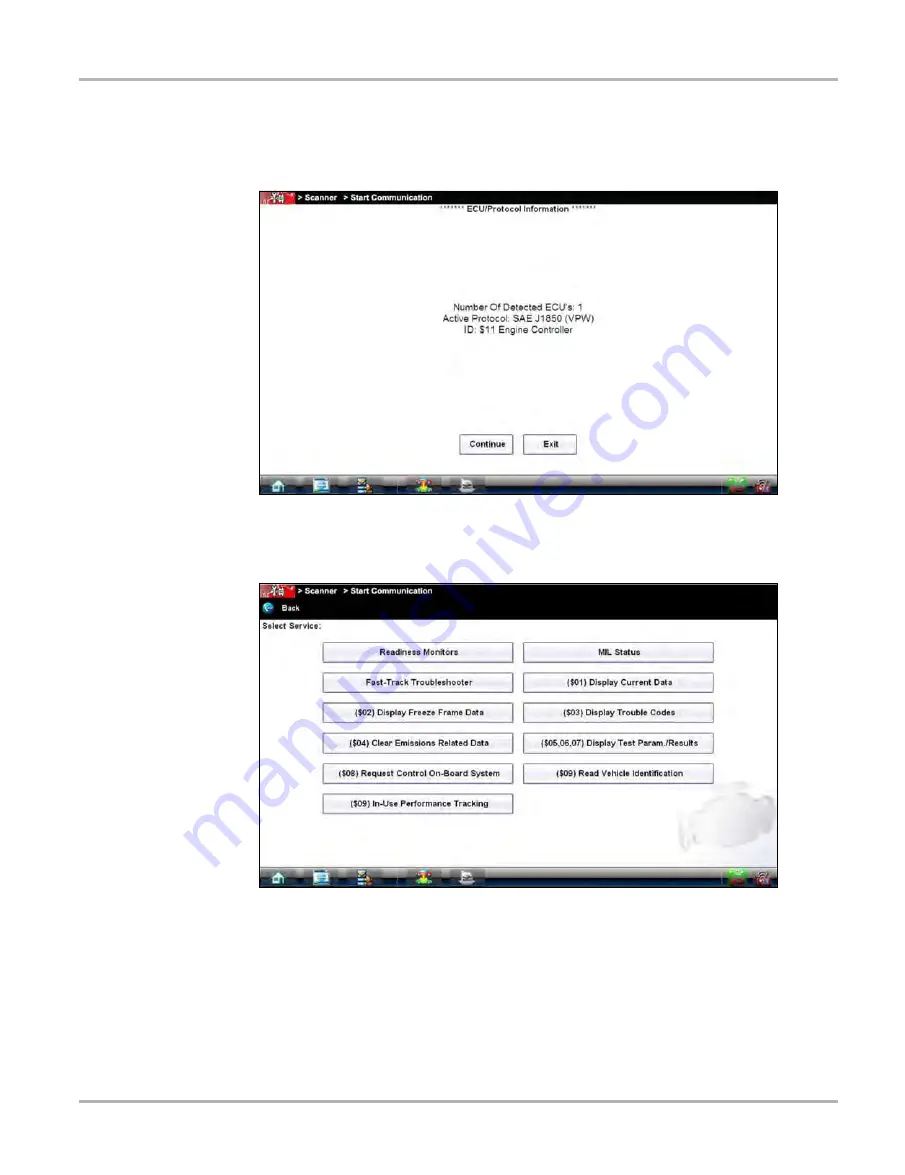
76
OBD Direct Operations
OBD Diagnose
2. Select
Continue
.
A communications message that shows how many ECMs were detected, which ECM is
communicating, and which communication protocol is being used displays (
).
Figure 6-5
Sample communication message
3. Select
Continue
and a menu of available tests displays (
).
Figure 6-6
Sample Start Communication menu
4. Select a test to continue.






























