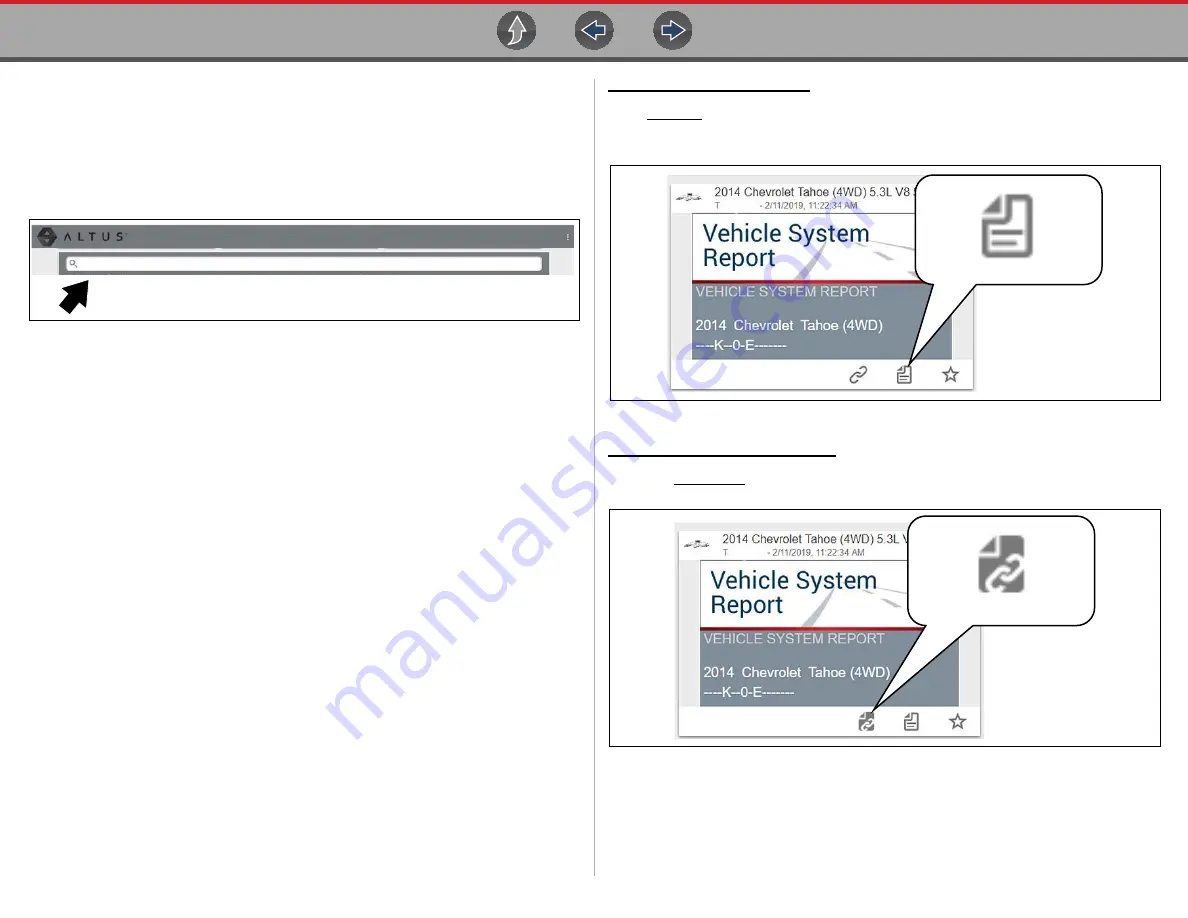
The Snap-on® Cloud
Using the Snap-on Cloud
161
16.4.4 Search
The Search screen allows you to perform text searches on all uploaded files and view
the results.
To search for a specific file or set of files, enter a
search term
in the search box and
select the
magnifying glass
icon (
) (or press Enter).
Figure 16-16
Search queries the following to find results:
•
File Name
- name can be either system assigned or user assigned
•
Known Good / Bad Checkboxes
- selecting a checkbox automatically creates
a searchable tag (e.g. good or bad)
•
Description
- user entered text
•
Tag
- user entered text
See
for additional information on the above “user
entered” text.
16.4.5 Shop Files
Shop Files allows you to share a file(s) with others via e-mail, text, social media, etc,
from a permanent location in the cloud. Unlike sharing a file(s) from My Files, the link
is permanent and will work, even if the original file is deleted.
Shop Files links are useful when sharing a file with a customer that is not a registered
Snap-on Cloud user, that just needs to see the file, and/or may need access to the file
in the future.
Note: The file details displayed in a shared link will be different depending if the
message recipient is logged into The Snap-on Cloud or not. If the recipient is not
logged in, only limited details are displayed.
To add a file(s) to Shop Files:
From My Files, select the
Copy icon
(
) on the file card to copy the file to
Shop Files. This copies the file to a permanent location in the cloud.
Figure 16-17
To share an individual Shop File
:
1. From Shop Files, select the
Copy icon
(
) on the file card.
Figure 16-18
Enter text here...






























