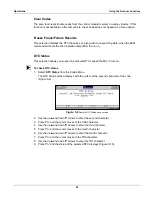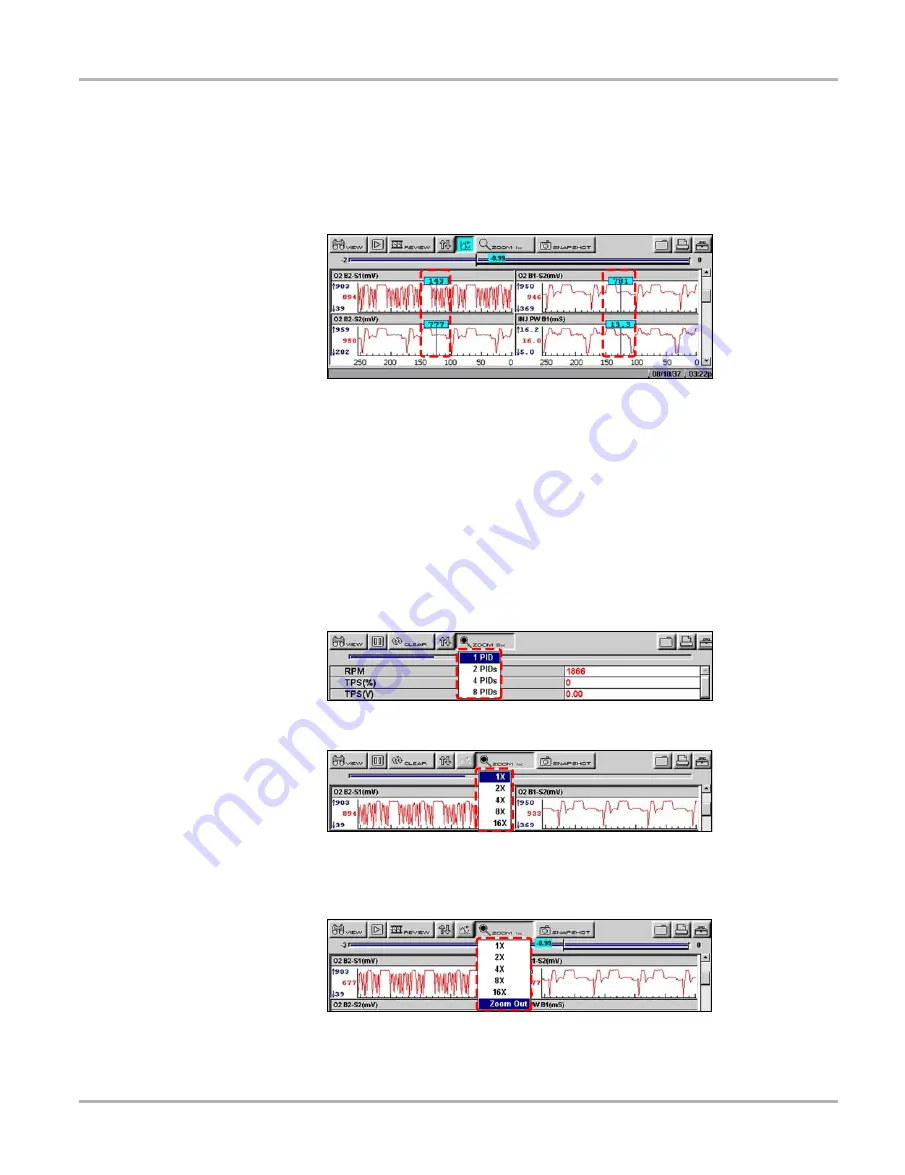
43
Operations
Viewing Data Graphically
z
To use the Cursor:
1.
Select the
Pause
button.
2.
Select the
Cursor
button.
Cursor lines display (Figure 5-36). The value where the cursor line intersects the data displays
above the cursor line.
Figure 5-36
Sample cursors on paused data
3.
Press the left
e
and right
c
arrows to move the cursor.
4.
Press
N/X
to exit the Cursor mode.
5.8.6 Using Zoom
The
Zoom
button lets you choose the number of parameters that display on-screen when used in
the PID List view (Figure 5-37) and lets you choose different levels of magnification when used in
the Graph view (Figure 5-38).
Figure 5-37
Sample PID List Zoom options
Figure 5-38
Sample Graph Zoom options
When viewing paused data, a Zoom Out selection is available (Figure 5-39).
Figure 5-39
Sample Zoom options on paused data
Select Zoom Out and all of the data in the buffer displays on the graphs.
Summary of Contents for Solus
Page 1: ...User Manual August 2009 EAZ0007E76F Rev A ...
Page 87: ...80 Index ...