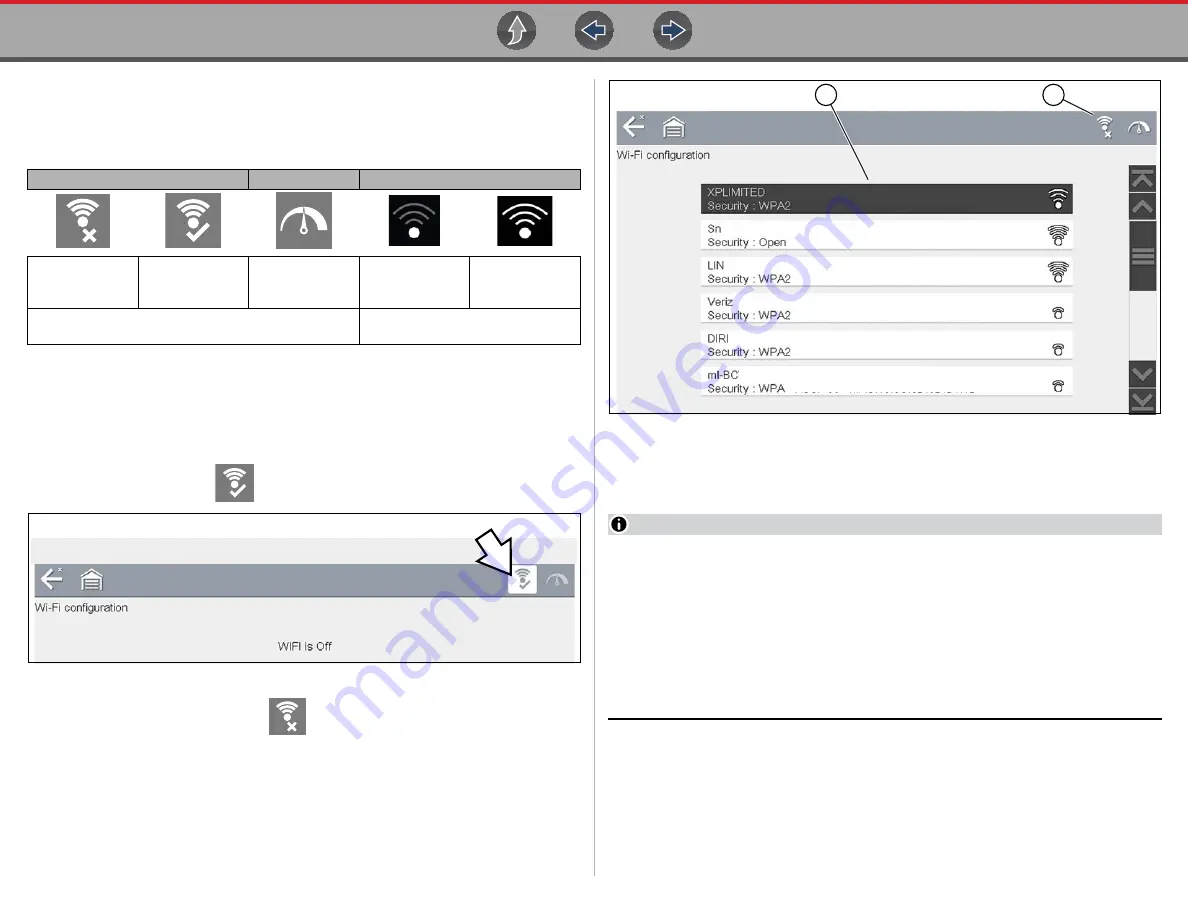
Wi-Fi Connection / Troubleshooting
Wi-Fi Icons (Setup)
45
7.3 Wi-Fi Icons (Setup)
Familiarize yourself with the following Wi-Fi icons and indicators from the Wi-Fi
configuration screen.
7.4 Turning Wi-Fi On and Connecting to a
Network
1.
From the Home screen, select
Tools > Settings > Configure Wi-Fi
.
2.
Select the
Wi-Fi
icon
to turn Wi-Fi on.
Figure 7-1
Wi-Fi Icon (shown off)
3.
The Wi-Fi icon will change to
, indicating Wi-Fi is on.
The screen will change to display available supported network connections.
4.
Select your network. Use the scroll feature to show all active connections
(
).
Figure 7-2
Wi-Fi Configuration Screen
1— Available Network Connections
2— Wi-Fi Icon
(Wi-Fi shown on)
NOTES
A password is required when choosing a secured (protected) network. Enter
the password using the on-screen keyboard and then select the check mark
on the keyboard to continue.
Networks with a proxy, challenge page, or that require the user to accept terms
of usage are not supported.
Wi-Fi performance varies depending on your wireless network equipment and
ISP.
5.
Select
Connect
to connect to your desired network or
Cancel
to cancel the
request.
6.
From the Connect confirmation screen select
OK
to continue using this
connection or
Forget
to disconnect this connection.
•
If the status message “Not Connected” is displayed, retry the configuration
process or see
for additional information.
Wi-Fi Icon (toggle type)
Wi-Fi Test Icon
Wi-Fi Signal Strength Indicator
Select to turn
Wi-Fi ON
Select to turn
Wi-Fi OFF
Select to open
the
Wi-Fi Test screen
Zero bars
indicates no
signal
Three bars
indicate full
strength signal
Displayed on Wi-Fi configuration screen only
Displayed on the title bar next to the
battery level indicator
1
2






























