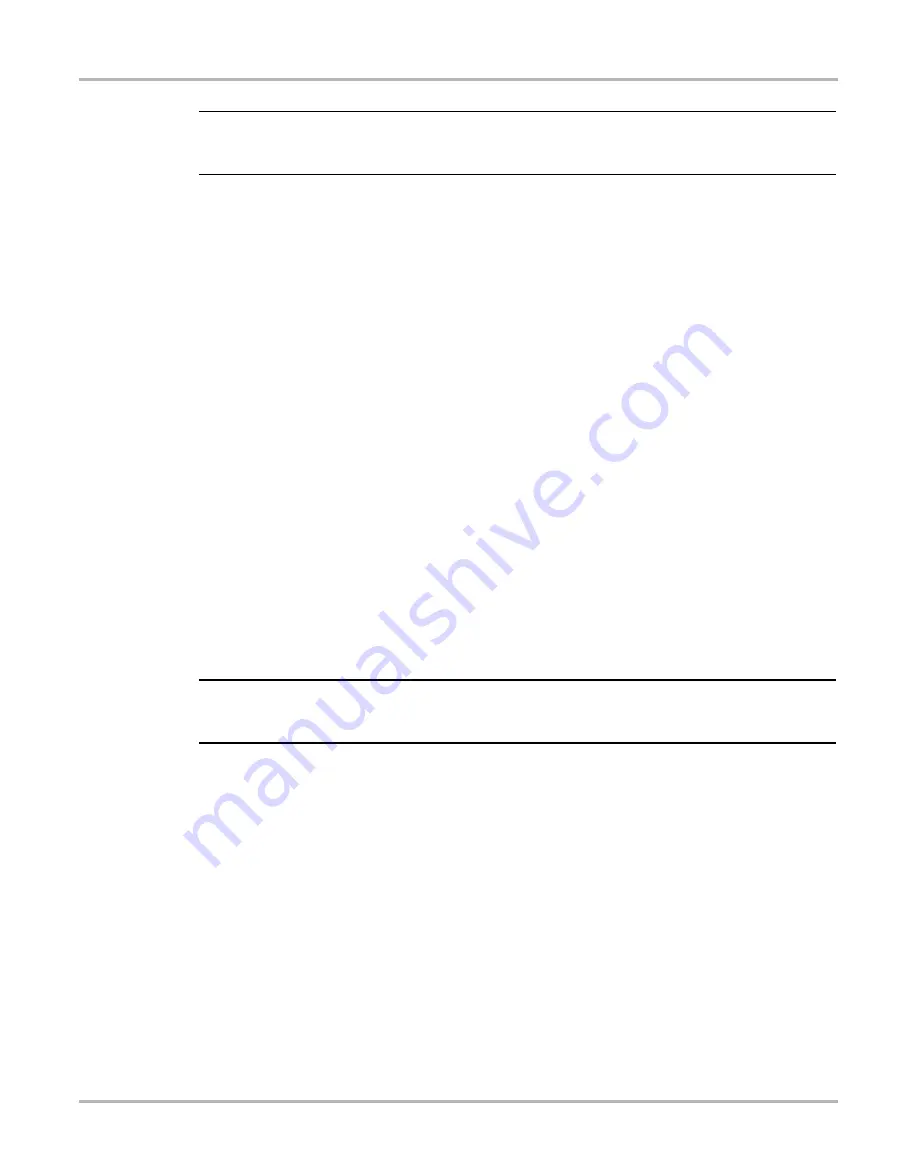
36
Scanner
Scanner Operation
NOTE:
i
Only three parameters can have trigger levels set at one time, but only one of the conditions needs
to be satisfied for triggering to occur.
z
To arm triggers:
1.
Select the
Trigger
icon on the toolbar.
2.
Select
Arm Triggers
from the drop-down menu.
The trigger lines on the data graphs change colour to indicate an armed condition.
Triggers for all of the graphs are armed simultaneously. Once triggering is armed, it remains in that
state until you switch it off. If trigger settings are modified or are added for other parameters, they
are armed as soon as you exit the setting screen.
Saving and Reviewing Scanner / OBD-II/EOBD Data Files
The following procedures are used when saving and reviewing data files for Scanner and
OBD-II/EOBD.
Saving Files
During normal operation, data from the vehicle’s ECM is continuously being stored in buffer
memory as it is displayed onscreen. Buffer memory is limited to a predetermined “total” size and
is displayed on the counter (located below the toolbar on the right side of the screen)
(
).
Selecting
Save
writes the stored buffer memory to a file. Saving data is useful when trying to
isolate an intermittent problem or to verify a repair during a road test. The saved file can be played
back (similar to a movie clip) by selecting
Previous Vehicles and Data
> View Saved Data
. See
‚ on page 114 for additional information.
NOTE:
i
The
Save icon
performs the same function as “Save Movie” function choice for the programmable
Shortcut
The saved data file can also be downloaded to a personal computer (PC) using the Mini USB jack.
Once connected to the PC, the data files can be printed, transferred, and copied using
ShopStream Connect. ShopStream Connect is an application that creates an interface between
the diagnostic tool and a PC. The ShopStream Connect application is available free online, see
the ShopStream Connect website information at the front of this manual for additional information.






























