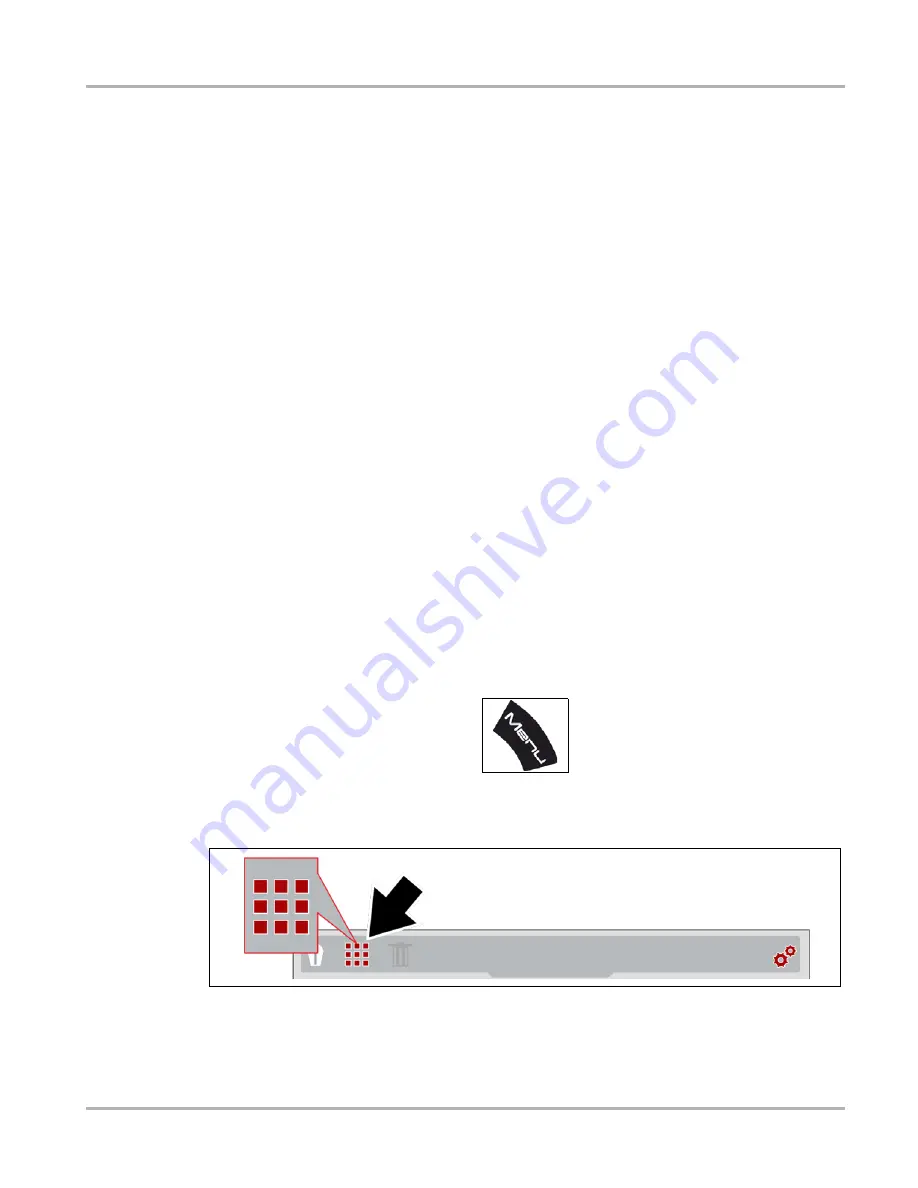
33
Images and Video
Recording and Saving Video
6.3 Recording and Saving Video
Video can be captured at anytime while in Live mode.
1. To enter recording mode, press the
N
button once.
A video mode indicator is displayed onscreen.
2. To start recording, pull the trigger once.
When video is being captured the indicator flashes.
Video recording automatically stops at 20 seconds.
3. To stop recording, pull the trigger once again.
When recording is stopped, the video file is automatically saved on the microSD card in the
Gallery using a (MOVxxxV.AVI) file naming format.
4. After the video is saved, you can continue operation as normal, save another video, or view
the video saved on the microSD card in the Gallery, see
Using the Gallery (Viewing / Deleting)
on page 33.
Approximately 15000 images or 225 video files can be saved to the microSD card. The overall
total of images and videos that can be saved to the microSD card will vary and depends on
number and size of all files saved.
6.4 Using the Gallery (Viewing / Deleting)
6.4.1 Opening the Gallery and Selecting a File
When you save an image or video, it is stored in the Gallery on the microSD card. To open the
Gallery:
1. Press the
Menu
button (
Figure 6-1
Menu Button
2. Select the
Gallery
icon from the toolbar (
).
Figure 6-2
Image Gallery Icon
When the gallery opens, the Gallery list is displayed with the most recently saved file on top
of the list (
).
3. Use the
Up / Down
control buttons to navigate through the Gallery list (






























