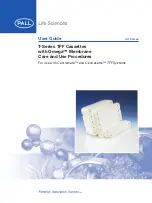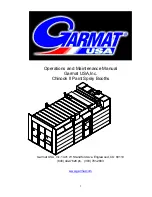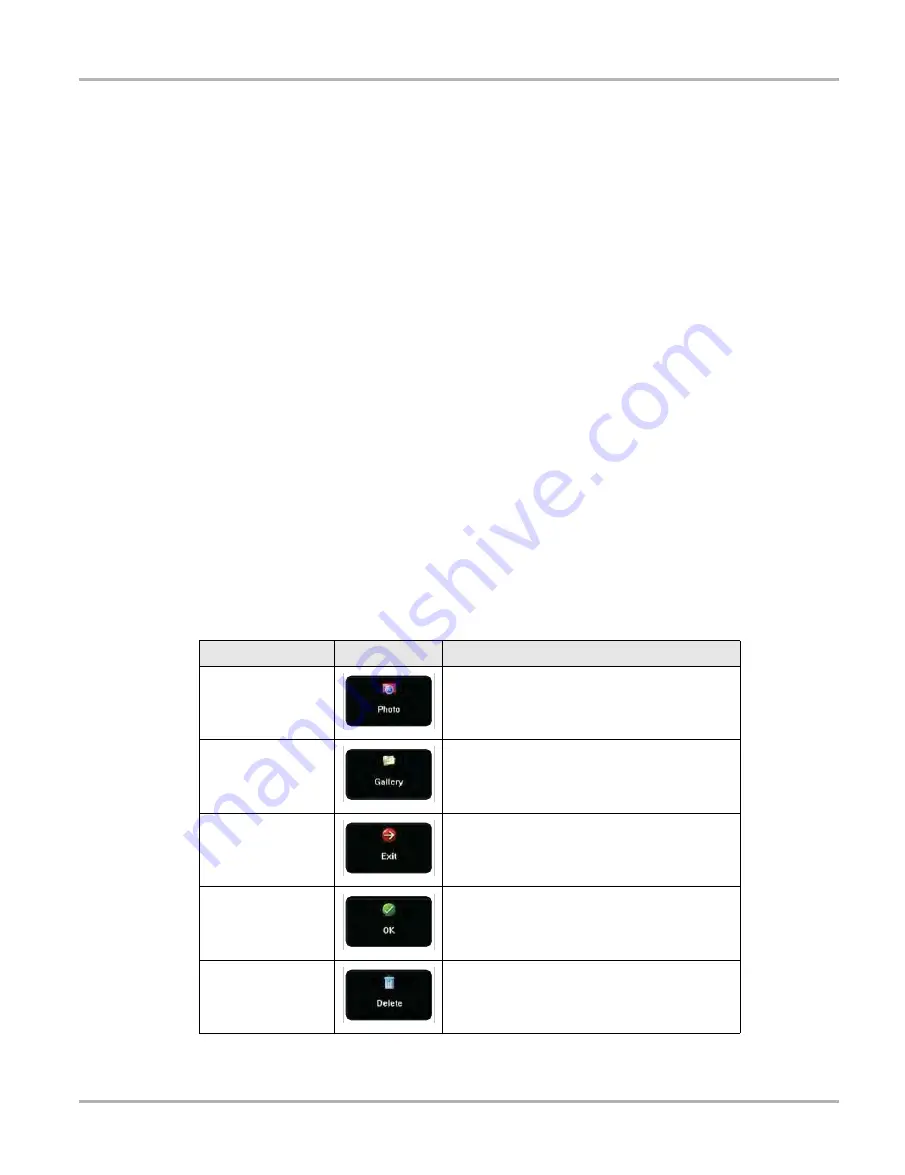
19
Navigation
Camera Operation
4.1.2 LEDs
There are two light-emitting diodes (LEDs) on the front face of the device (see
•
Power Indicator LED—this device uses three colors to show the battery and power status as
follows:
–
Green indicates a either a battery with a full, or nearly full, charge or DC power
–
Orange indicates a battery that is charging. An orange LED that fades on and off at three
second intervals indicates the unit is in Standby mode.
–
Red indicates a low battery (15% of capacity or less).
•
Hard Drive Activity LED—illuminates when the central processing unit (CPU) is reading or
writing to the hard disk drive (HDD).
4.1.3 The Stand
The built-in stand extends from the back of the unit to allow hands-free viewing. The stand clips
into the unit for storage and pivots out so the display is at a 45 degree angle when in use.
4.2 Camera Operation
A single press of the Camera button on the front of the Display Device activates the camera. With
the camera active, the touch screen becomes the view finder and is also used for reviewing
photographs that are taken. Buttons on the touch screen are used to operate the camera. The
buttons change depending on what camera function is active:
Table 4-2 Camera buttons (part 1 of 2)
Name
Button
Description
Photo
Acts as a shutter to take a photograph of what is
visible in the view finder, which is the left-hand
portion of the screen.
Gallery
Opens a thumbnail gallery of recently taken
pictures.
Exit
Closes the camera application and returns to
the previous screen.
OK
Displays after a picture is taken. Selecting
saves the photograph and returns to the view
finder.
Delete
Displays after a picture is taken and in Gallery
mode. Selecting discards the photograph and
returns to the previous screen.