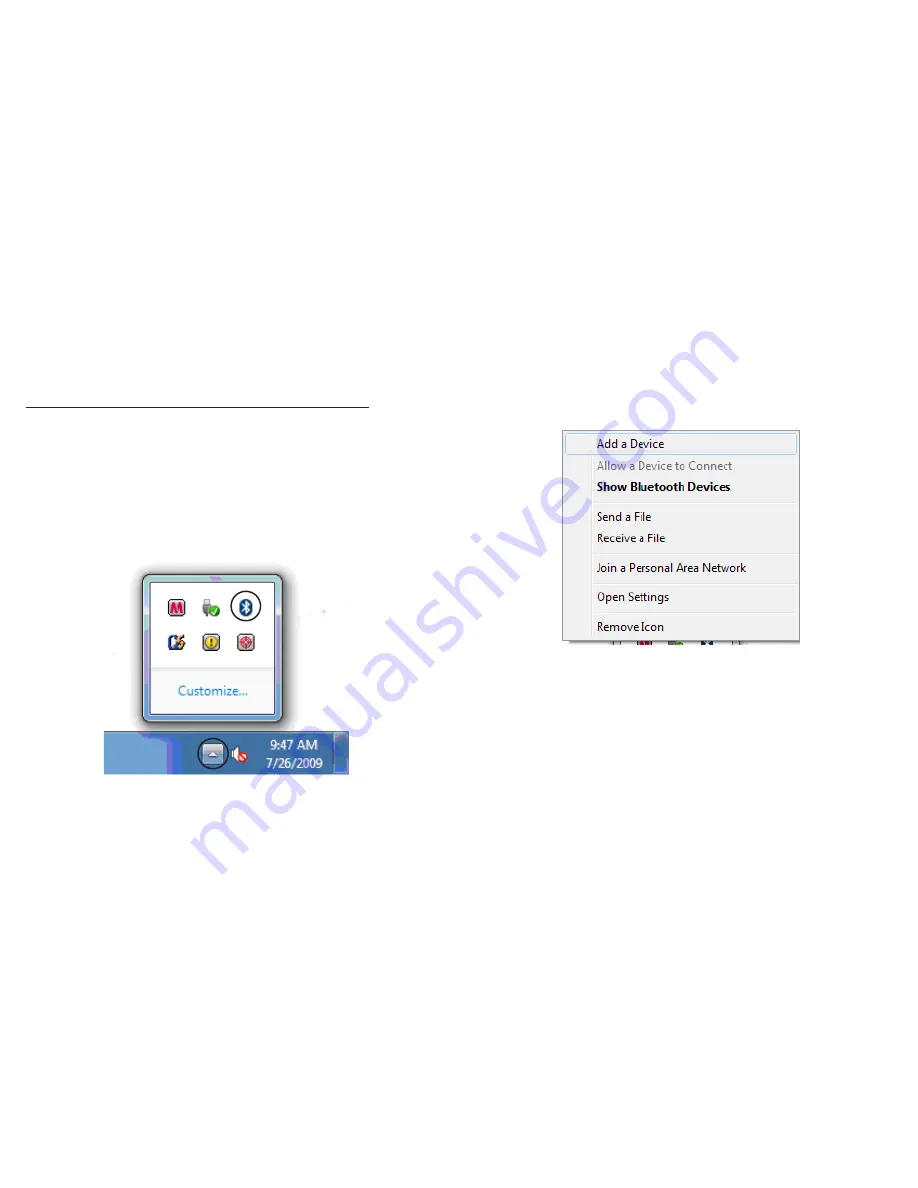
Connecting to MICROSOFT Windows Systems
1. Power on the keyboard by sliding the on/off switch to the
ON position.
2. Make sure your computer’s Bluetooth is turned on.
3. From the system tray located at the lower right-hand
corner of your screen click on the Show Hidden Icons
button to reveal the full list of options. Right click on the
Bluetooth icon.
4. Select and click on Add a Device.
5. Press the ID button on the back of the keyboard to enter
discovery mode. The Pairing LED on the keyboard flashes
blue indicating it’s ready to be discovered.
Page 1
Page 1
Summary of Contents for VP6630
Page 1: ...MODEL VP6630 USER S MANUAL...














