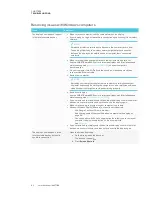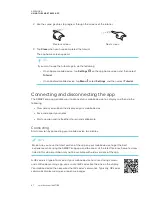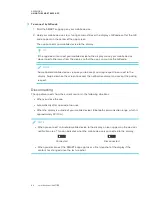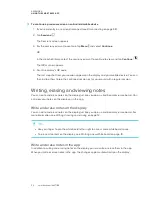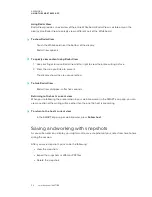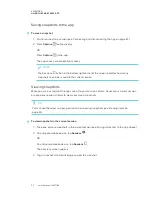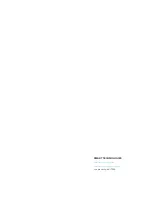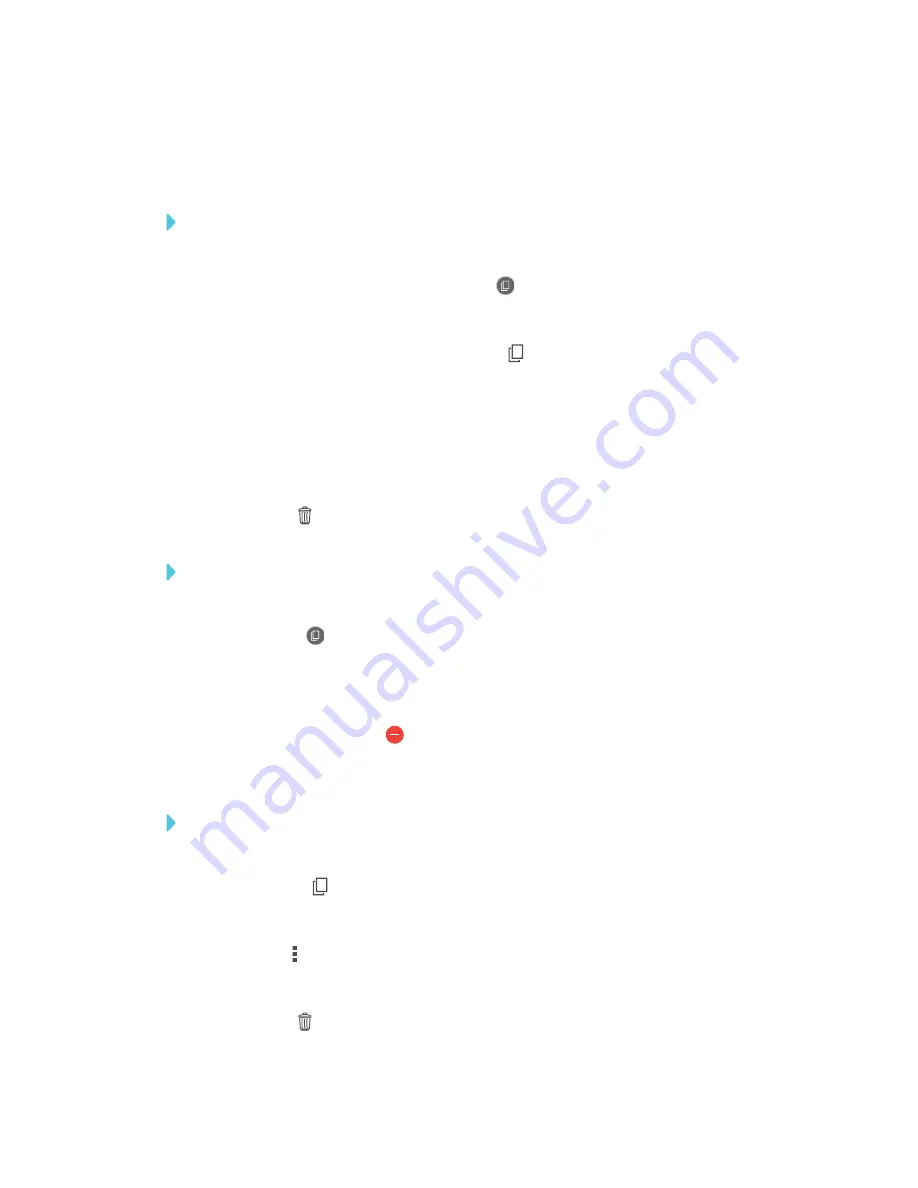
APPENDIX A
USING THE SMART KAPP APP
56
Deleting snapshots
You can delete snapshots individually or delete an entire session and all of its saved snapshots.
To delete a snapshot from a previous session
1. If you’re currently in a session, disconnect (see
2. On an Apple mobile device, tap
Sessions
.
OR
On an Android mobile device, tap
Sessions
.
The
Sessions
screen appears.
3. Select the session that contains the snapshot you want to delete.
The session’s snapshot gallery appears.
4. Select the snapshot you want to delete.
5. Tap
Delete
, and then tap
Delete
.
To delete a previous session on an iOS mobile device
1. If you’re currently in a session, disconnect (see
2. Tap
Session
.
The
Sessions
screen appears.
3. Select
Edit
.
4. Tap the session’s
Delete
button, and then tap
Delete
.
5. Tap
Done
.
To delete a previous session on an Android mobile device
1. If you’re currently in a session, disconnect (see
2. Tap
Sessions
.
The
Sessions
screen appears.
3. Tap
Menu
, and then select
Select
.
4. Select the session.
5. Tap
Delete
, and then tap
Delete
.
Summary of Contents for SPNL-6265-V2
Page 22: ......
Page 42: ......
Page 70: ...SMART TECHNOLOGIES smarttech com support smarttech com contactsupport smarttech com kb 171166...