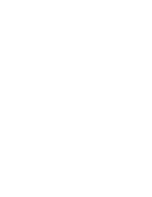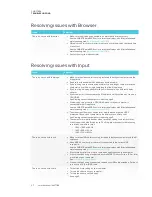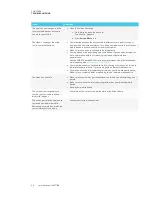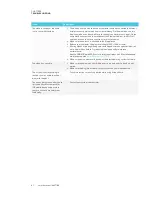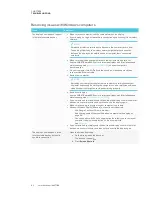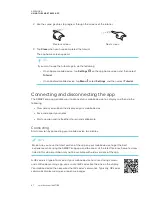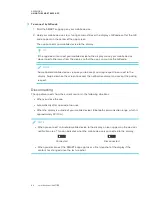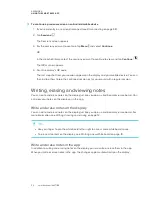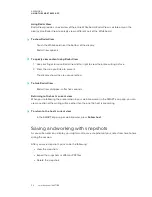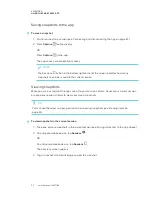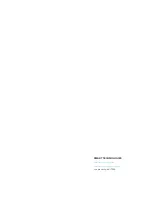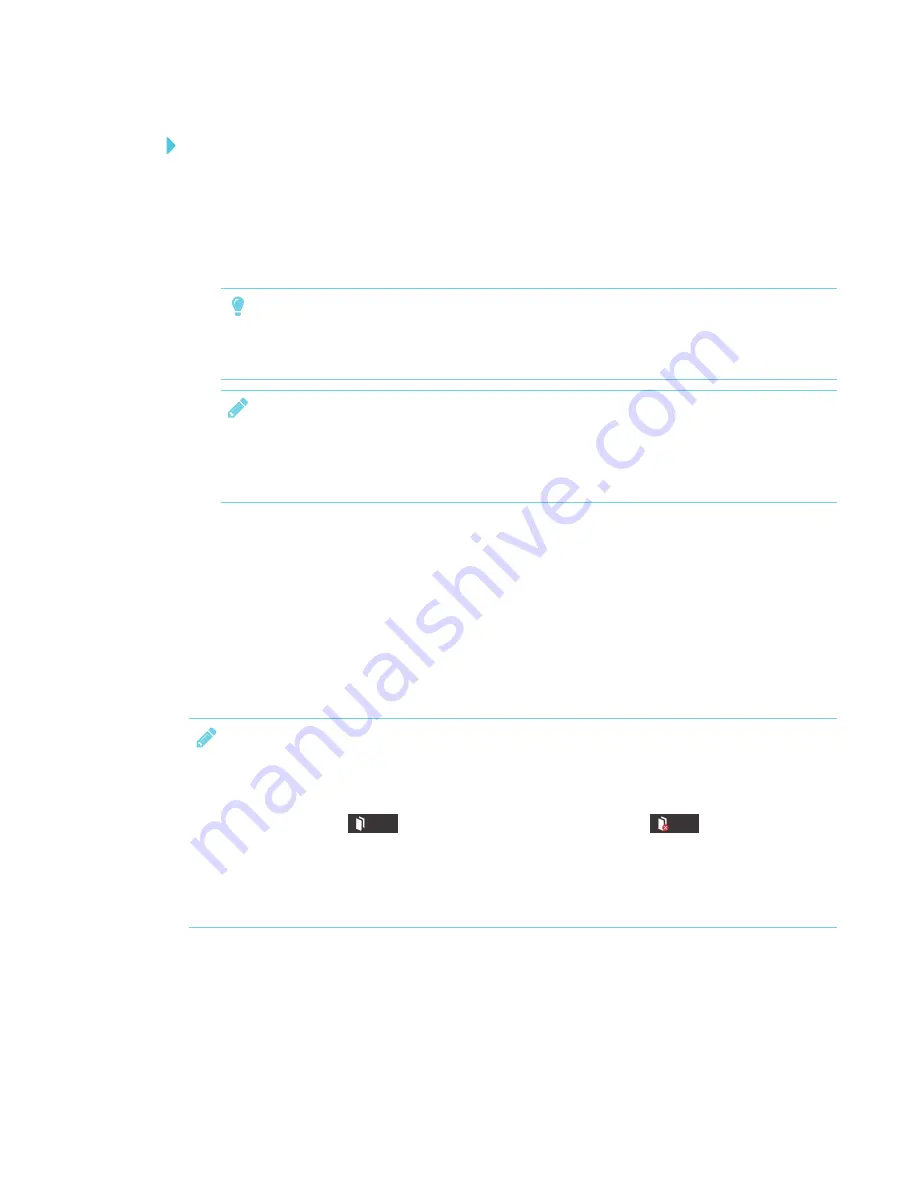
APPENDIX A
USING THE SMART KAPP APP
48
To connect by QR code
1. Start the SMART kapp app on your mobile device.
2. Hold your mobile device’s rear-facing camera still over the display’s QR code so that the QR
code appears in the center of the app screen.
The app connects your mobile device to the display.
TIP
If the app doesn’t connect your mobile device to the display, move your mobile device
closer to or farther away from the display so that the app can capture the QR code.
NOTE
Some Android mobile devices require you to accept a pairing request to connect to the
display. Swipe down on the screen to access the notification drawer and accept the pairing
request.
Disconnecting
The app disconnects from the current session in the following situations:
l
When you close the app
l
Automatically after a period of non-use
l
When the display is outside of your mobile device’s Bluetooth communication range, which is
approximately 33' (10 m)
NOTE
l
When you connect an Android mobile device to the display, an icon appears in the device’s
notification area. This icon indicates when the mobile device is connected to the display:
Connected
Disconnected
l
When you disconnect, the SMART kapp app takes a final snapshot of the display if the
content has changed since the last snapshot.
Summary of Contents for SPNL-6265-V2
Page 22: ......
Page 42: ......
Page 70: ...SMART TECHNOLOGIES smarttech com support smarttech com contactsupport smarttech com kb 171166...