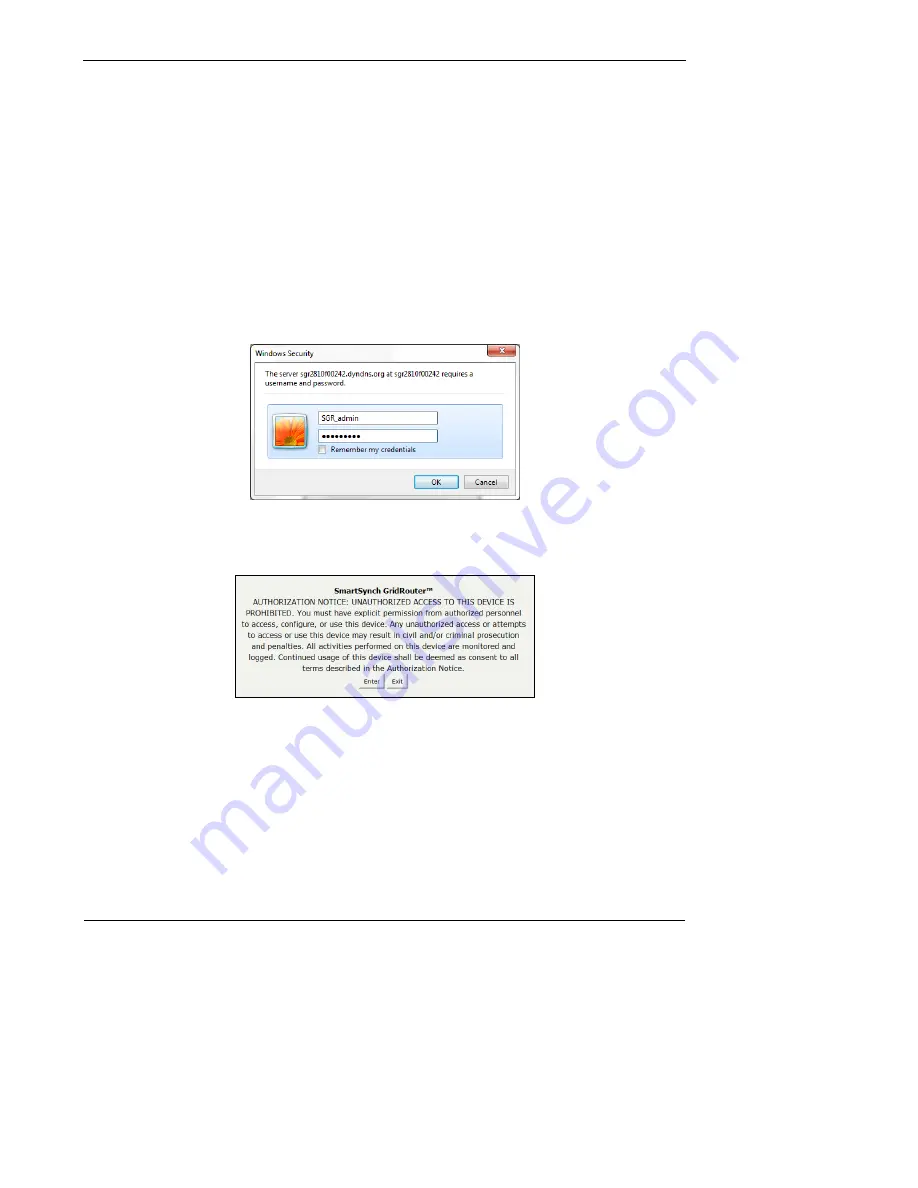
GridRouter™ User Guide
17
6.2 Web Interface
ATTENTION – Windows XP and Internet Explorer users
The default GridRouter SSL cipher is set to AES with 128-bit encryption. This level of security is not
supported by Internet Explorer (IE) when used on Windows XP. It is recommended to use Firefox or
Opera when using Windows XP or to use Windows Vista/7. The GridRouter is capable of being
configured (pre-deployment or over SSH) to use a lesser form of encryption so that IE can be used on
Windows XP.
The web-based utility provides the ability to change the configuration settings on the GridRouter. You can
access the utility via a web browser on a computer connected to the GridRouter’s Ethernet port with the
default IP address, “
https://192.168.0.254
”, or over-the-air using the hostname or modem IP address.
The first time you open the web-based utility use the default user name “
SGR_admin
” and the default
password “
admin_SGR
“. (You can set a new password on the System > Password screen.) Click “
OK
“ to
continue.
Figure 6-1: Password Screen
The first time that you open the web-based utility on a given browser you will be forced to accept the
security banner by clicking “
Enter
”.
Figure 6-2: Security Banner
It is also worth noting that every screen in the web-based utility contains a common header and footer.
The header contains the firmware version, host name, uptime, date, time, and load. The footer contains
three links: “
Apply Changes & Reboot
”, “
Clear Changes
”, and “
Review Changes
”.
Pages that alter the GridRouter’s configuration all have a ”
Save
” button. The save button must be clicked
to temporarily write the files into RAM. The changes to the configuration can be reviewed by clicking the
”
Review Changes
” button and they can be committed to flash by pressing the ”
Apply Changes &
Reboot
” button.






























