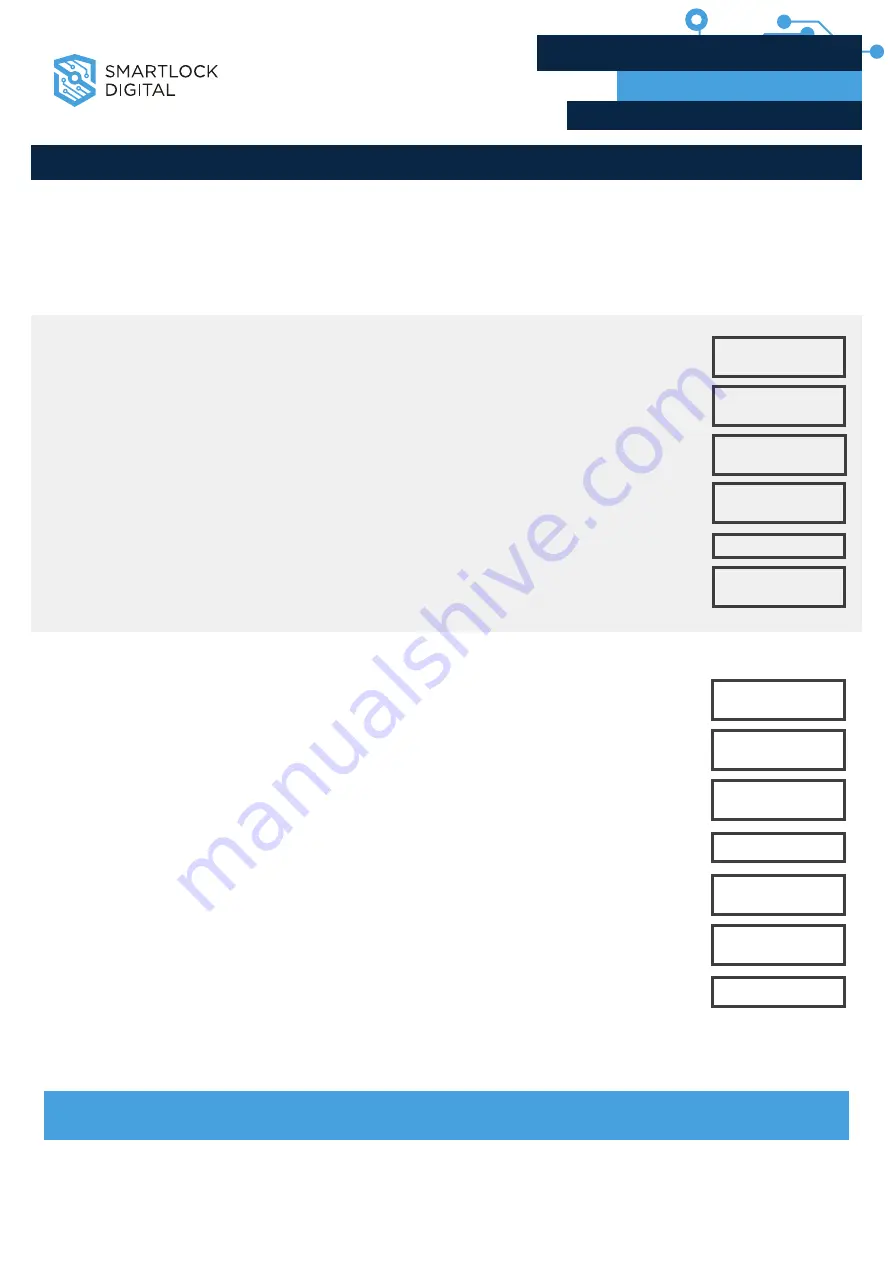
5.0 Time Menu
Time Menu allows the USER access to following functions if programmed during initial lock set-up:
NOTE: These functions are available only if one or more opening periods are stored in Time Lock Standard Week. Please see
Master Operating Instructions for more information on setting this up.
+
Immediate Time Lock - Immediate Closing until the next opening period.
+
Extension Time Lock (Active only if programmed through the PC) - Increase the open period. [30 Minutes at a time for a maximum of
two (2) hours.]
TIME MENU
2nd CODE
X-X-X-X-X-X
SELECT LOCK
XX
FINGERPRINT
ERROR!
ENTER LOCK
X-X-X-X-X-X
LOCK = 1
OPEN!
NOT VALID USER!
TIME MENU - IMMEDIATE TIME LOCK
Available only if programmed during initial lock set-up
1. Press any key to power up SMARTPOINT.
+ Display will show either “ENTER CODE” or SELECT LOCK” when two or more locks are installed.
2. Hold down “9” button, display will show “ACCESS, TIME MENU” then “ENTER CODE, X-X-X-X-X-X”.
3. Enter User code (and scan finger, if set-up).
+ If a valid code is entered, the display will show “IMMEDIATE TIME LOCK?”
4. Press OK to continue, display will show ”SELECT, T.L. SET = 1”
5. Press OK to continue, display will show “Do You CONFIRM?”
6. Press “OK” a 2nd time to confirm.
+ If the list of Time Lock Standard Week is empty, the function is unavailable and the display will
show ”LOCK = #, NOT VALID.”
USER OPERATING INSTRUCTIONS
SMARTPOINT SMARTLINC II
Biometric Recognition Safe Locking System
1. Press any key to power up SMARTPOINT.
+ Display will show either “ENTER CODE” or SELECT LOCK” when two or more locks are installed.
2. Hold down “9” button, display will show “ACCESS, TIME MENU” then “ENTER CODE, X-X-X-X-X-X”.
3. Enter User code (and scan finger, if set-up).
+ If a valid code is entered, the display will show “IMMEDIATE TIME LOCK?”
4. Press “P” to select next function, display will show ”EXTENSION TIME”
5. Press “OK” to continue, display will show ”SELECT LOCK, NUMBER = #”
6. Press “OK” to confirm, display will show “EXTENT. TIME, 0 MIN”.
7. Press “P” to change the extension time in 30 minute increments. Press P once for 30 minutes, twice
for 60 minutes, three times for 90 minutes and four time for 120 minutes.
8. Press “OK” to confirm, display will show “EXTENSION SET!.”
+ If the list of Time Lock Standard Week is empty, the function is unavailable and the display will
show ”LOCK = #, NOT VALID.”
IMMEDIATE
TIME LOCK?
SELECT LOCK
XX
EXTENT. TIME
0 MIN
EXTENSION SET!
ENTER LOCK
X-X-X-X-X-X
EXTENSION TIME
SELECT
T.L. SET = 1
TIME MENU - TIME LOCK EXTENSION
Available only if programmed during initial lock set-up
To access the TIME MENU
NOTE: Time Lock Extension can only be implemented one time per time lock period. For example, if the extension needed is 60 minutes,
it must be entered as 60 minutes, not 30 minutes and then part way through the 30 minute extension extend it another 30 minutes.
CAUTION: If a mistake is made inserting Time and Date values, DO NOT CONFIRM. Instead, press P to cancel and repeat the steps
from the beginning.
V1.0_9102 | Division of Davcor Group Pty Ltd | www.smartlock.com.au | www.smartlock.co.nz |
Page 4




