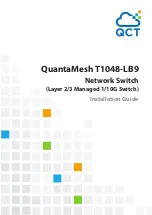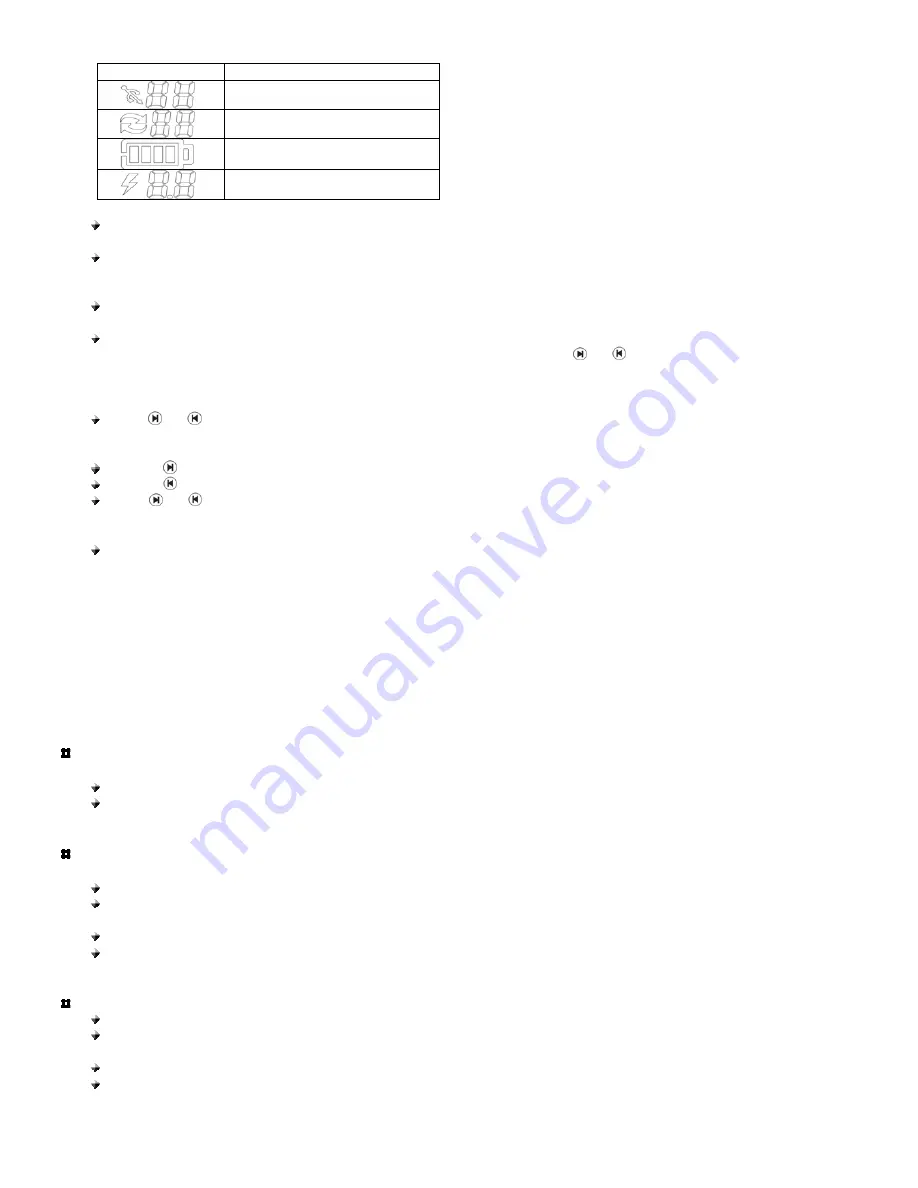
7
(6) LCM display
Symbol Description
Port No. selected
Time to Auto Scan
The charging status
Output current of port selected
While the hub works at Sync mode; the LCM display will power down in 60 seconds if no charging devices connected.
Once the charging devices connected, it will turn on the digital panel of the LCM display automatically.
While the hub works at Sync mode; once the charging devices are fully charged the LCM display will shutdown
accordingly. When the devices are re-connected for charging, it will turn on the digital panel of the LCM display
automatically.
While the hub works at Charge mode; the hub & LCM display will shutdown in 60 seconds if the hub idles without
charging devices connected or the devices are fully charged.
While the hub works either at Sync mode or Charge mode, and the charging devices are connected; the LCM back light
will turn off in 5 minutes if no further operations performed. You may push
or
once to turn on the LCM back light.
And then the LCM back light will turn off again in 5 minutes for the idle hub.
(7) Push buttons
Push or
once; it will scan one port from port 1~15 forward/backward, and so on. It is to select port 1~15 for
monitoring the charging status of the selected port. The manual monitoring will be paused in 30 seconds and turn to
Auto Scan.
If press for 3 seconds; you may alternatively switch function to Charge mode or Sync mode.
If press for 3 seconds, it will turn on/off the LCM display.
Push or
is to turn on the LCM back light.
(8) Auto Scan/Manual Monitoring
Default setting: scans one port at every 30 seconds. The ports disconnected or fully charged will be passed by.
Note:
The Charging hub can be used with iTunes & Apple Configurator
for synchronization and management of iPads and other iOS
devices. For this and any other application (on Windows, Linux, etc.) the charging hub acts as a USB hub. While these
instructions are specific to iPads, virtually the same steps can be used for iPhones and iPod Touch devices.
Please note that the charging hub only serves as a pathway for communication between your devices and the
computer. Actual management and synchronization is handled by software or apps independent of this charging hub.
[ For host computer configuring iTunes ]
Please create a library folder on host computer for synchronizing and transfers data to iPad.
Recommends automatic updates in your iTunes preferences (to avoid interference with automatic syncing). Please
check for updates manually to keep your software up to date.
[ For iPad, tablet configuring ]
Ensure each iPad, tablet has been charged completely at first if the objective iPad, tablet is new goods.
Please use the unit to synchronize iPad, tablet one after another, and configure at same way. (Login name, ID, the data
you want to synchronize etc.)
The user may adjust the brightness of screen when you are using the unit to synchronize iPad.
When the user may be requested by iTunes to configure manually, you will have to copy the configuration manually for
each iPad.
[ For host computer connection & sync ]
Connect iPad, tablet to the USB ports of front panel if each iPad, tablet is configured completely.
This unit does not contain accessory set of cables for iPad, tablet. It is especially important to use appropriate cables
(USB-A to device-specific connector) provided by the device manufacturer.
Get started synchronizing automatically once you connect the unit.
It may take a little while for this unit to recognize and sync. Please do not stop by the way once the unit starts
synchronizing.