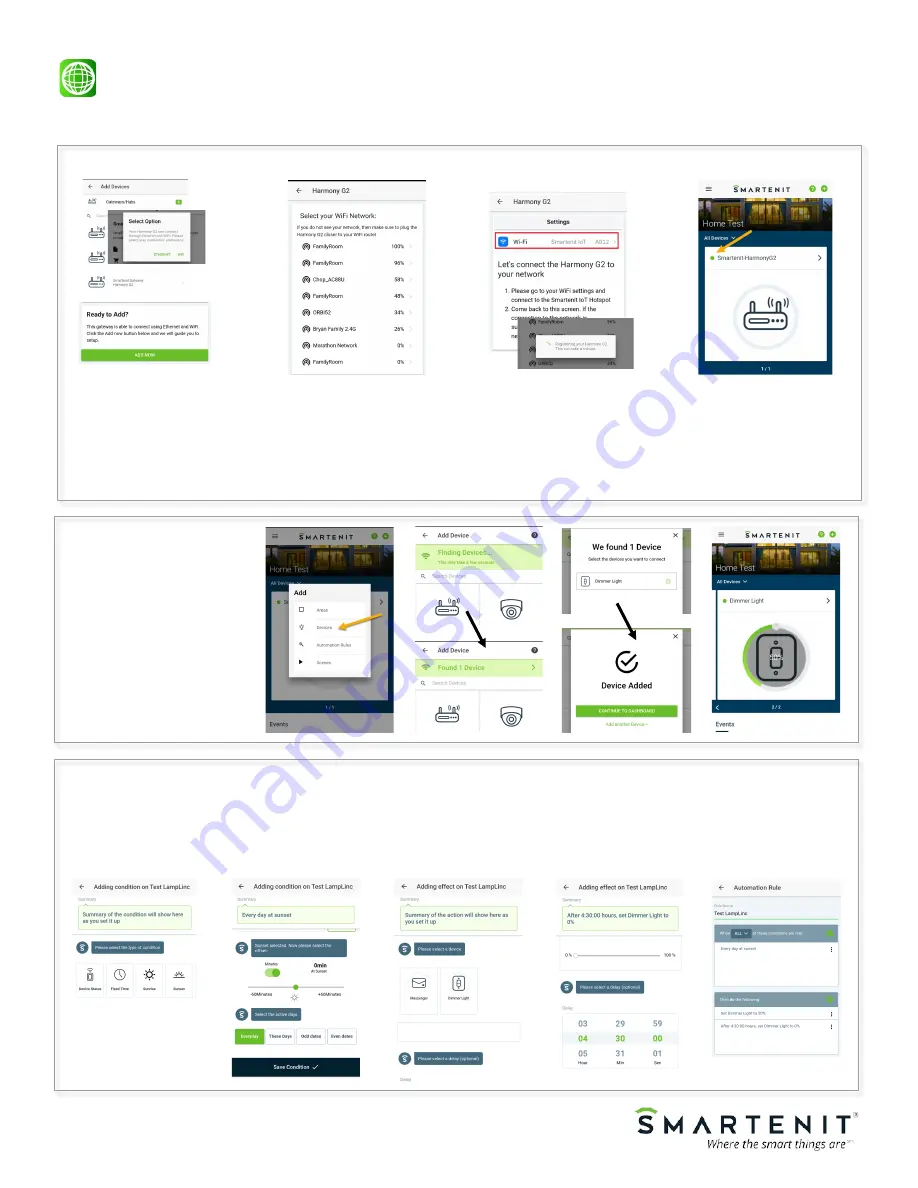
Technical Support
© 2019
-
2022, Smartenit, Inc.—Rev 1.1 04/25/2022
Harmony G2 and Smartenit are trademarks of Smartenit, Inc.
Zigbee is a registered trademark of the zigbee alliance
Product Guide
2
Harmony G2 Model #6007E Home Automation Gateway/Hub
Adding an Automation Rule (
used to automate smart device states based on another device status and/or time of day
)
Click on the (+) icon in the
“
Actions
”
window to add an action to occur
when condition(s) is/are met.
Follow the prompts in the app to
add an action, then save the Ac-
tion.
Give the Rule a name, then click
the (+) icon in the
“
Conditions
”
window to add each condition and
follow the prompts in the app.
Save the Condition.
From the the side menu icon select
“
Automation Rules
”.
Once in the
Rules menu, click the (+) icon to
add a new Automation Rule.
After Automation Rule is complete,
you can review the Conditions and
Actions for the Rule
WiFi Connection Setup (Continued from Step 3)
3c)
Select the desired WiFi network
and provide the required creden-
tials so the gateway can use it.
Once connected to this network,
the gateway will initiate its registra-
tion with our IoT server.
3b)
Carefully follow the directions
to connect your mobile device to
the hub access point so it can
connect to your WiFi. Then return
to the Smartenit app to complete
the rest of the setup.
Ensure the
selected network is the same your
mobile device is using
.
3a)
Upon selecting the Harmony
G2, in the
“
Ready to Add
”
dialog
click on the large green
“
Add Now
”
button. Then select
“
WiFi
”
from the
subsequent Options pop
-
up.
3d)
Once the gateway shows up on
the dashboard and the indicator
dot turns solid green, proceed to
add devices and set your automa-
tion rules.
Adding a Device
1.
Click on the (+) button on the
top right menu and select
“
Devices
”.
2.
In this example we will add an
Insteon LampLinc by the
pushbutton method. Press on
the link button on the LampLinc
until a short chirp is heard.
3.
The LampLinc is found. Click on
“
Found 1 Device
”,
then click on
”
Done
” ,
then
“
Continue to Dash-
board
”.
The device card will
show.


