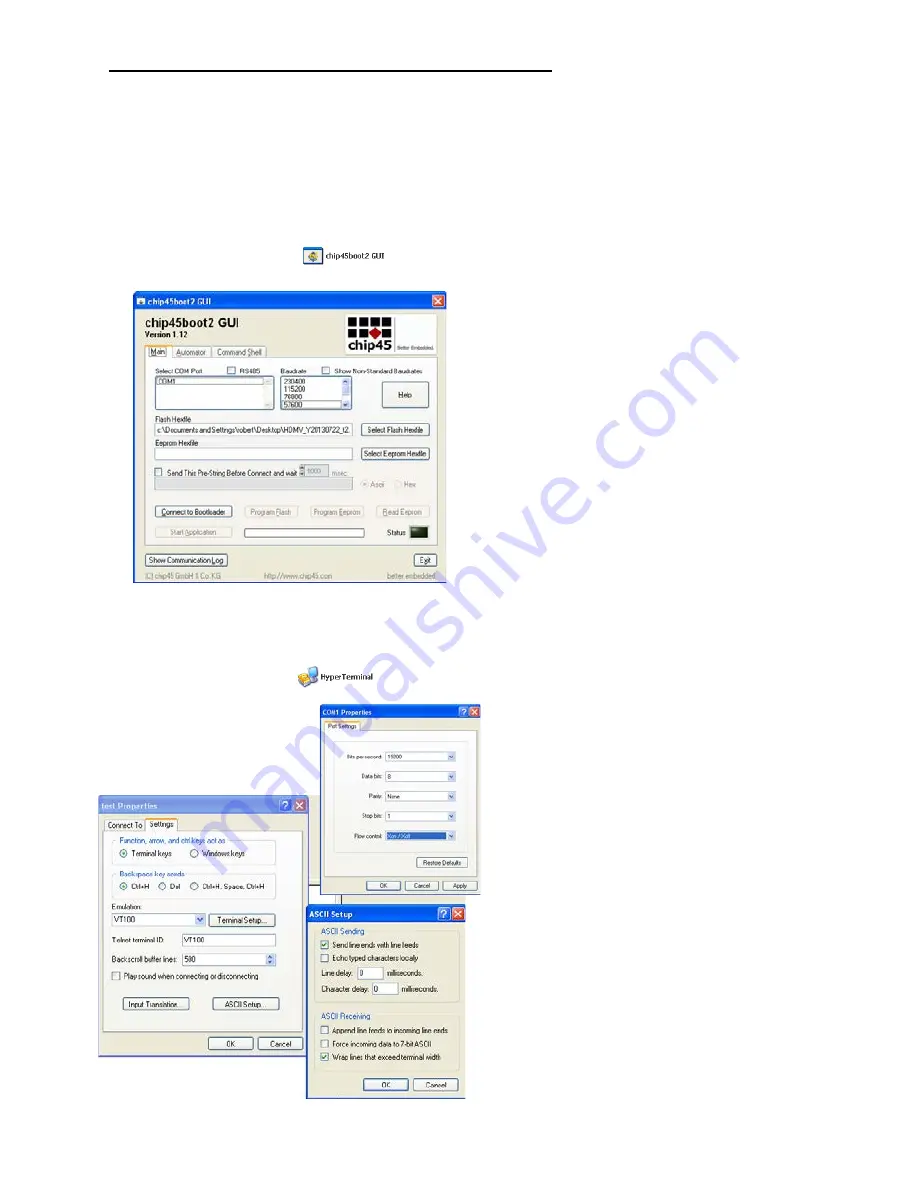
12
although it is a hex file.)
1) Connect an RS-232 cable or USB to
RS-232 adapter from your computer to
the HDMV.
2) Open Chip45Boot2 GUI and select the
appropriate com port.
3) Select a baud rate of 115200 (if
connection fails select a lower
baud rate)
4) Press “Select Flash Hexfile” and locate
the firmware upgrade. (Don’t forget to
download the upgrade first.)
5) With the power to the HDMV off, press
“Connect to Bootloader” then turn the
power to the HDMV on.
6) Once connected click on “Program Flash”
7) When finished click “Disconnect from
bootloader” and power cycle the
HDMV.
Occasionally Chip45 may give an error
“Unable to connect, with a red status flag.”
Clicking “connect” just after seeing this
message will sometimes connect. Also
consider lowering the baud rate.
With a Terminal Program:
1) Set PC serial port to 19200 baud, 8N1, XON
XOFF (we suggest to start with 19200 baud,
even though higher baud rates are possible,
depending of target MCU clock.) Set the
line endings on your terminal program to
‘CR+LF’ for outgoing messages, this means
to “send line ends with line feeds.”
Emulation should be set to “VT100.”
2) Hold shift-U keys pressed while powering
on or resetting your target
3) See the welcome message “c45b2” plus
version number plus prompt on the next
line now the boot loader is ready to accept
the firmware.
4) Type “pf” to load the firmware. An echo of
“pf+” will return.
5) Send text file, go to desktop and “show all”
and select the hex file. (Send it as a text file
How to Upgrade the Video Firmware
Download the latest firmware upgrade from the SmartAVI website.
Open either Chip45Boot2 or a serial data application such as HyperTerminal. Chip45Boot2 may be
downloaded from the Chip45 website. HyperTerminal, Putty, TeraTerm are widely distributed and
free to use.
Using Chip45Boot2 GUI
Using HyperTerminal













