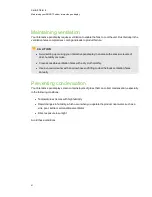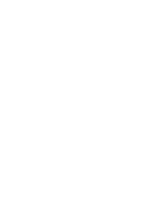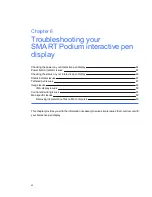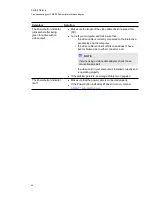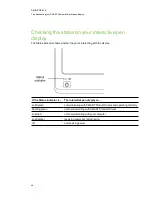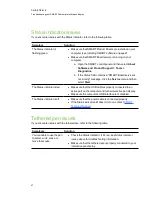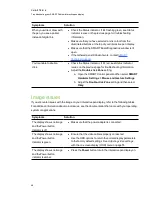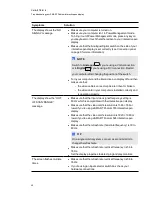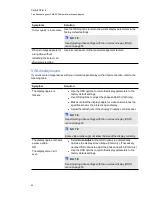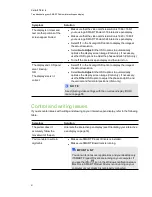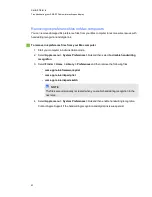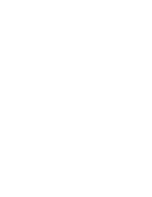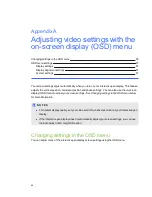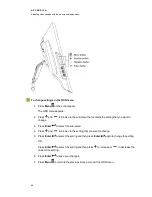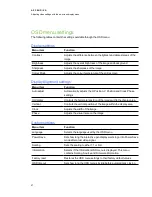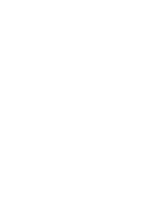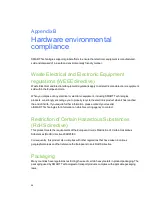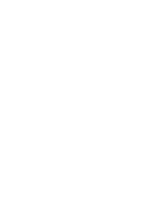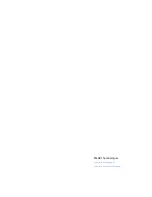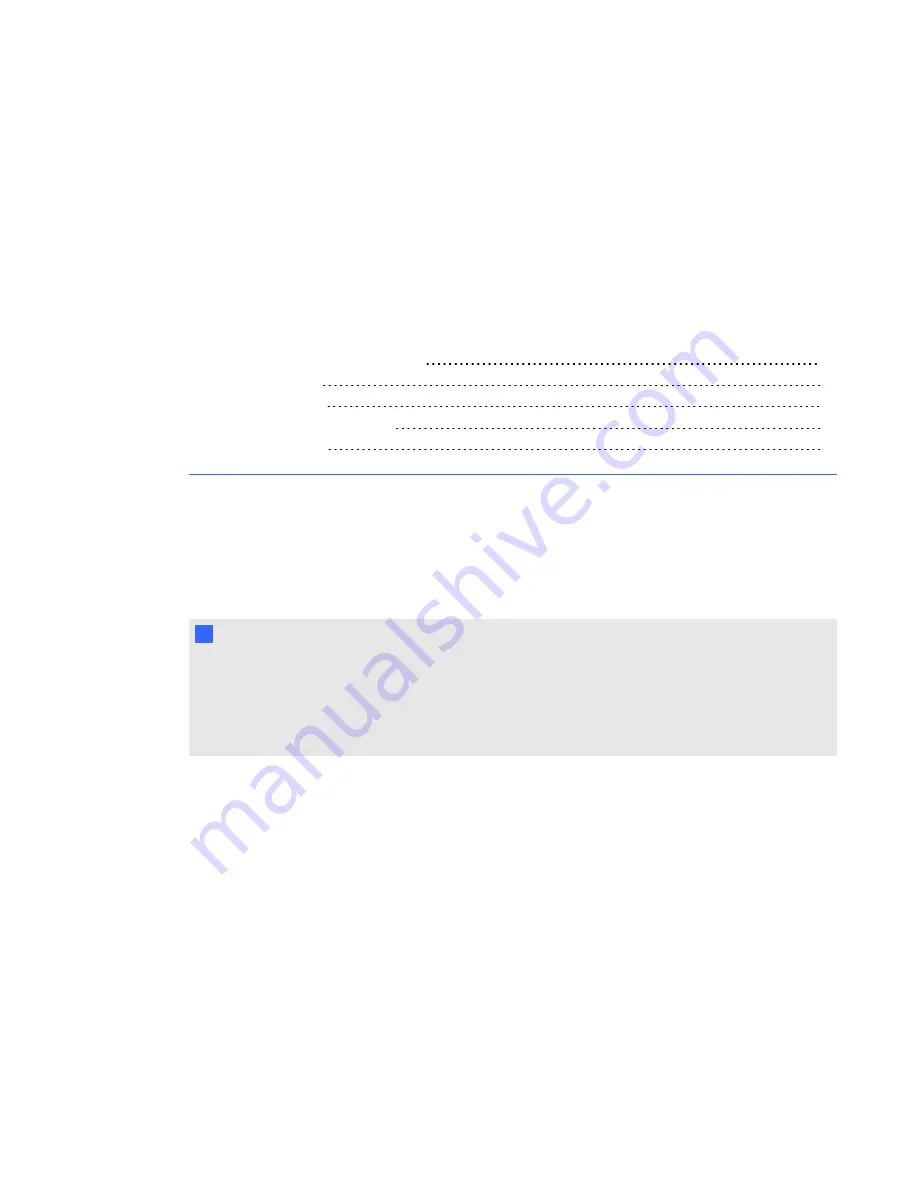
Appendix A:
Adjusting video settings with the
on-screen display (OSD) menu
Changing settings in the OSD menu
Your screen settings adjust automatically when you turn on your interactive pen display. This feature
adjusts the vertical position, horizontal position and phase settings. You can also use the on-screen
display (OSD) menu to adjust your screen settings. See
Changing settings in the OSD menu
for more information.
N
N O T E S
l
For optimal display quality, set your video card to the native resolution of your interactive pen
display.
l
If the interactive pen display doesn’t automatically adjust your screen settings, you can use
the Auto Adjust (VGA only) OSD option.
Changing settings in the OSD menu
You can adjust many of the interactive pen display screen settings using the OSD menu.
Appendix A
55
Summary of Contents for Podium 500 Series
Page 1: ...SMART Podium 500 Series Interactive pen display User s guide...
Page 18: ......
Page 28: ......
Page 32: ......
Page 46: ......
Page 50: ......
Page 62: ......
Page 66: ......
Page 69: ......
Page 70: ...SMART Technologies smarttech com support smarttech com contactsupport...