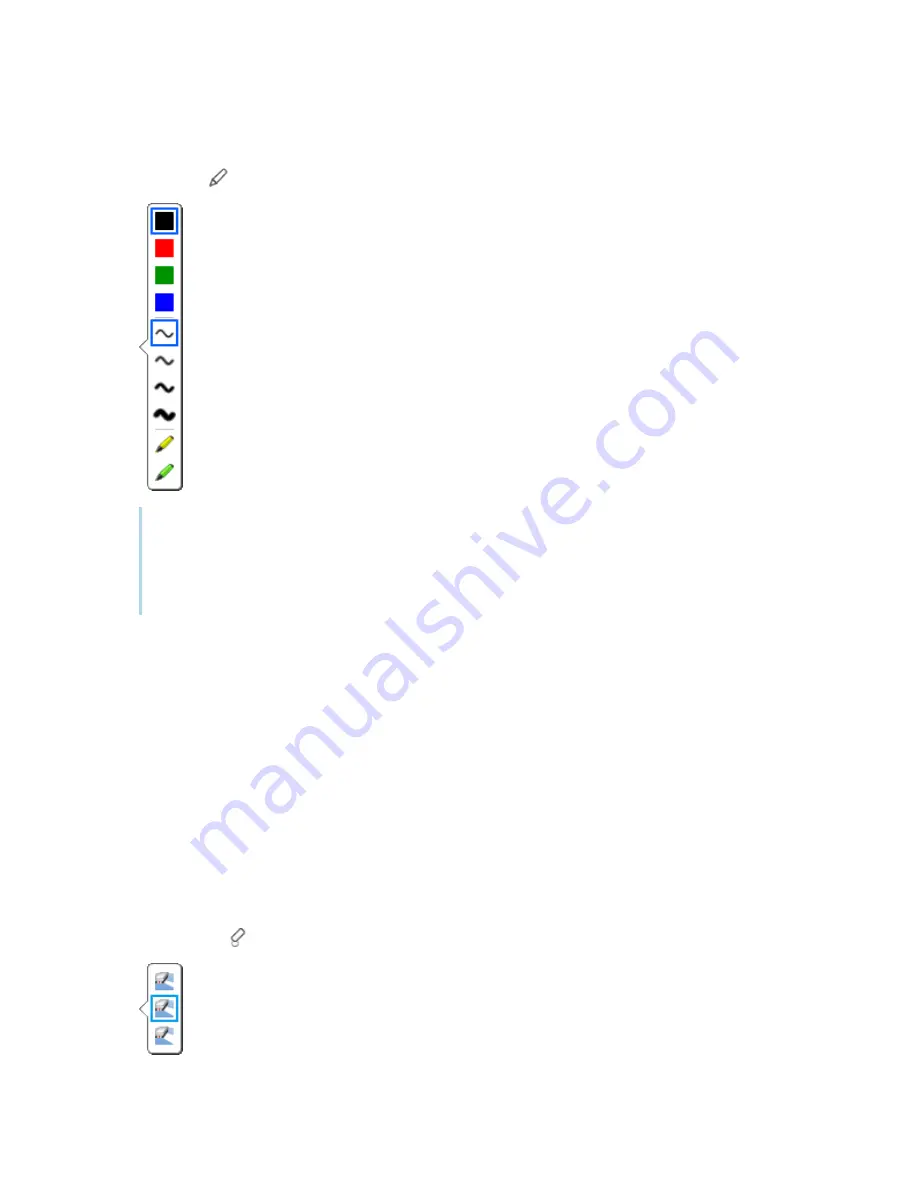
Chapter 3
Inserting objects in Whiteboard
mode
smarttech.com/kb/170973
12
To write or draw in digital ink when not connected to a SMART interactive display
1. Press
Pen
on the SMART Business Toolbar, and then select a color and line thickness.
Tips
o
You can also select a transparent yellow or green highlighter.
o
You can write or draw in either calligraphic ink or regular ink (see
56).
2. Write or draw in digital ink.
Erasing digital ink
You can erase digital ink using your interactive display’s eraser or the Eraser tool.
To erase digital ink when connected to a SMART interactive product
Use the SMART interactive product’s eraser and SMART
7).
To erase digital ink when not connected to a SMART interactive product
1. Press
Eraser
on the SMART Business Toolbar, and then select an eraser size.






























