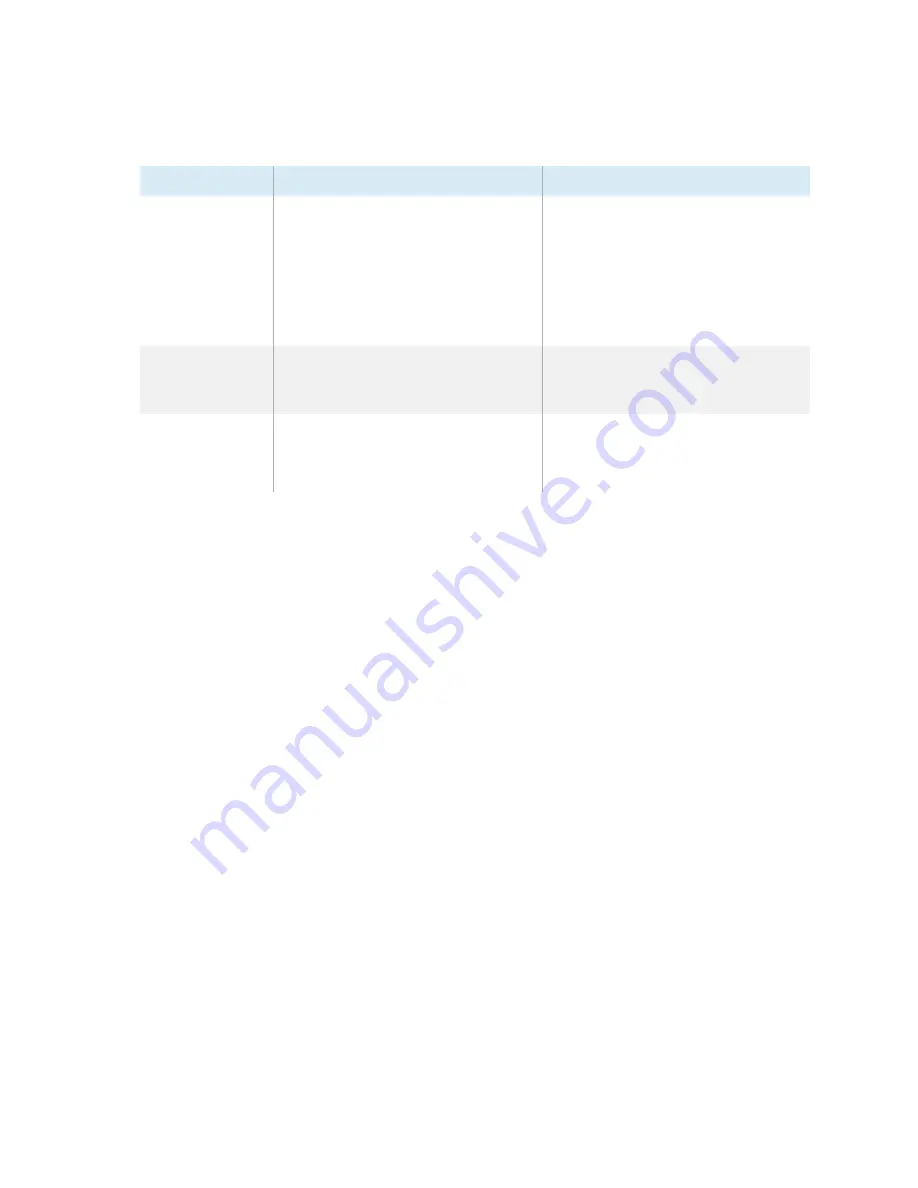
Chapter 8
Maintaining SMART Meeting
Pro software
smarttech.com/kb/170973
56
4. Change settings:
Control
Procedure
Notes
Default mode
Select
Desktop
to display Desktop
mode when SMART Meeting
Pro
software starts.
OR
Select
Whiteboard
to display
Whiteboard mode when SMART
Meeting
Pro software starts.
N/A
In exit dialog box,
select “E-mail”
option
Select the check box to attach
meeting notes to an email by default
when users end a meeting.
This control is not applicable to
personal licenses.
In exit dialog box,
select “Log
off”
option
Select the check box to log off by
default when users end a meeting.
This control is not applicable to
personal licenses.
5. Press
OK
.
Changing Whiteboard mode settings
You can change the default style, layout, ink and saved file format used in Whiteboard mode. You can
also change how often Whiteboard files are saved automatically or you can disable the auto-save and
recovery feature.
To change Whiteboard mode settings
1. Open the
SMART
Meeting
Pro Settings
54).























