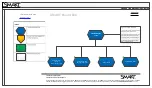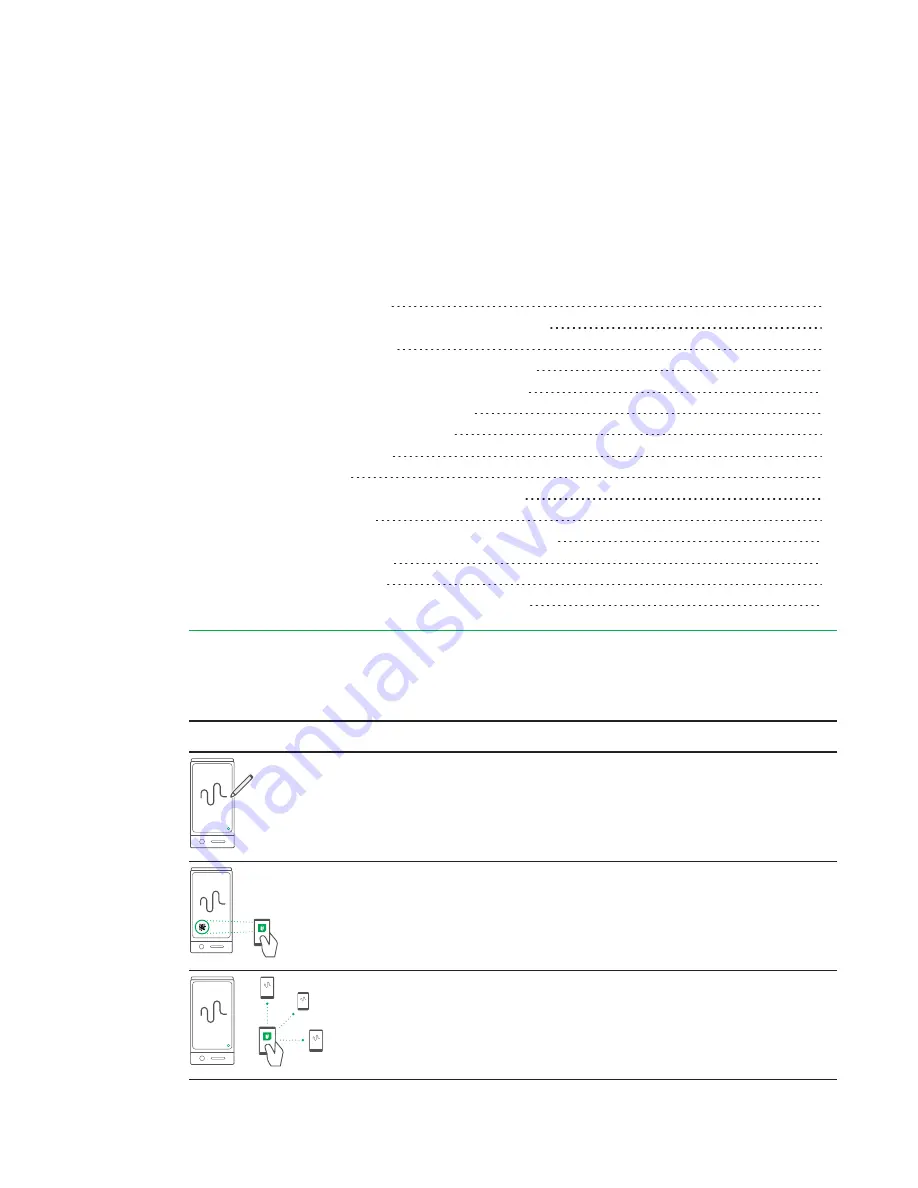
Chapter 2
5
smarttech.com/kb/170769
Chapter 2:
Using your capture board
Connecting your mobile device to your capture board
Installing the app and starting it for the first time
Connecting your mobile device using the app
Viewing notes on your mobile device
Disconnecting your mobile device
Saving snapshots of your notes using the app
Viewing and changing the order of snapshots
Saving snapshots of your notes to a USB drive
This chapter explains how to use your capture board. Using your capture board involves three
high-level steps:
Step
Description
Reference
Writing on your capture board
Connecting your mobile device to your
capture board
Sharing and saving your notes