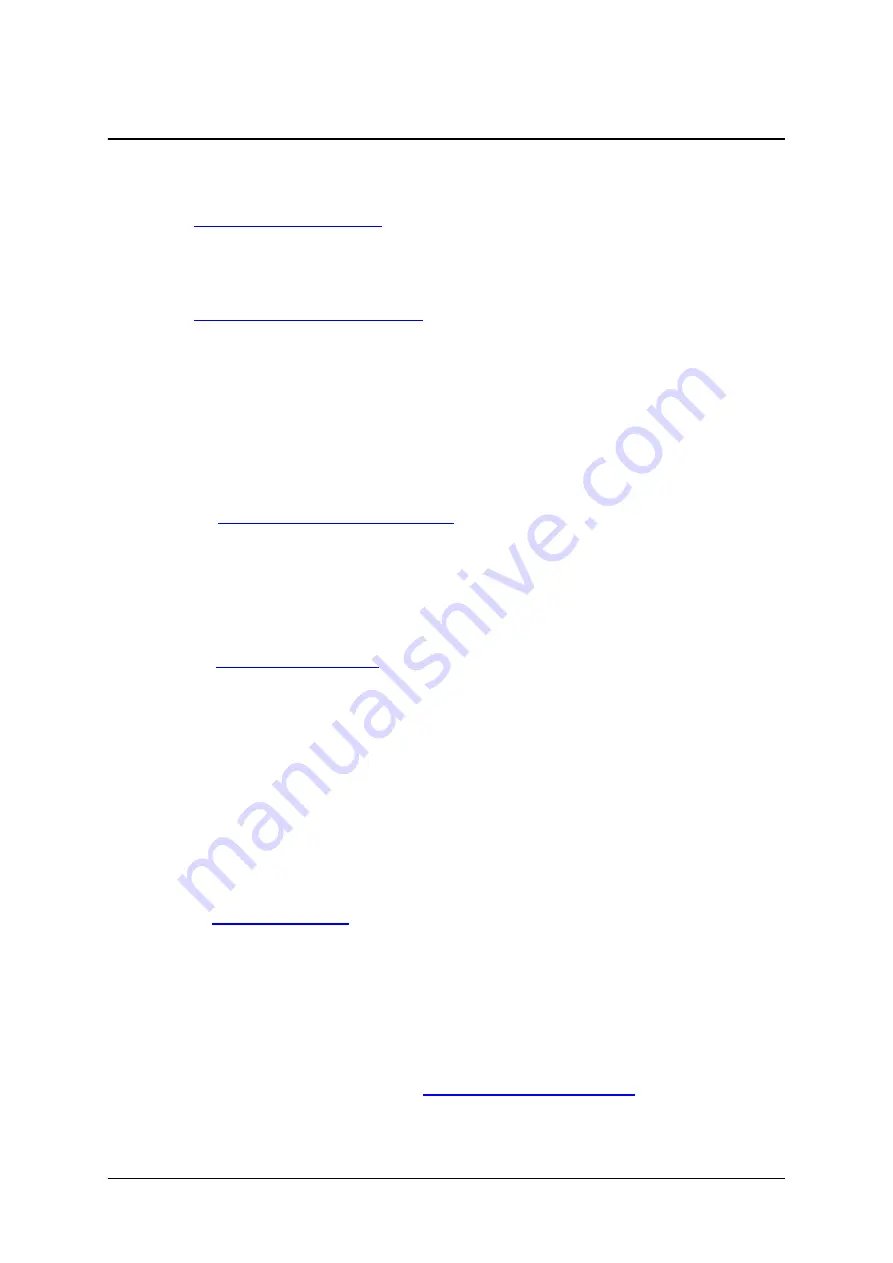
99-00864-20 D0
Customer Support
31
Customer Support
Online Support
Visit
to view and download user’s guides, “how-to” and
troubleshooting articles, software and more.
Training
Visit
www.smarttech.com/trainingcenter
for training materials and information about our
training services.
Contacting SMART Technical Support
SMART Technical Support welcomes your call. However, if you experience difficulty with your
SMART product, you may want to contact your local reseller first. Your local reseller may be
able to resolve the issue without delay.
All SMART products include online, telephone, fax and e-mail support:
Online:
www.smarttech.com/contactsupport
Telephone:
+1.403.228.5940 or
Toll Free 1.866.518.6791 (U.S./Canada)
(Monday to Friday, 5 a.m. – 6 p.m. Mountain Time)
Fax:
+1.403.806.1256
E-mail:
General Inquiries
Address:SMART Technologies
1207 – 11 Ave SW, Suite 300
Calgary, AB T3C 0M5
CANADA
Switchboard:
+1.403.245.0333 or
Toll Free 1.888.42.SMART (U.S./Canada)
Fax:
+1.403.228.2500
E-mail:
Warranty
Product warranty is governed by the terms and conditions of SMART’s “Limited Equipment
Warranty” that shipped with the SMART product at the time of purchase.
Registration
To help us serve you, register online at
www.smarttech.com/registration
.
Summary of Contents for Document Camera 280
Page 1: ...Installation and User s Guide SMART Document Camera 280...
Page 8: ...vi 99 00864 20 D0...
Page 14: ...6 Introduction 99 00864 20 D0...
Page 36: ...28 Troubleshooting the Document Camera 99 00864 20 D0...
Page 38: ...30 Regulatory Compliance 99 00864 20 D0...
Page 40: ...32 Customer Support 99 00864 20 D0...
Page 41: ......


















