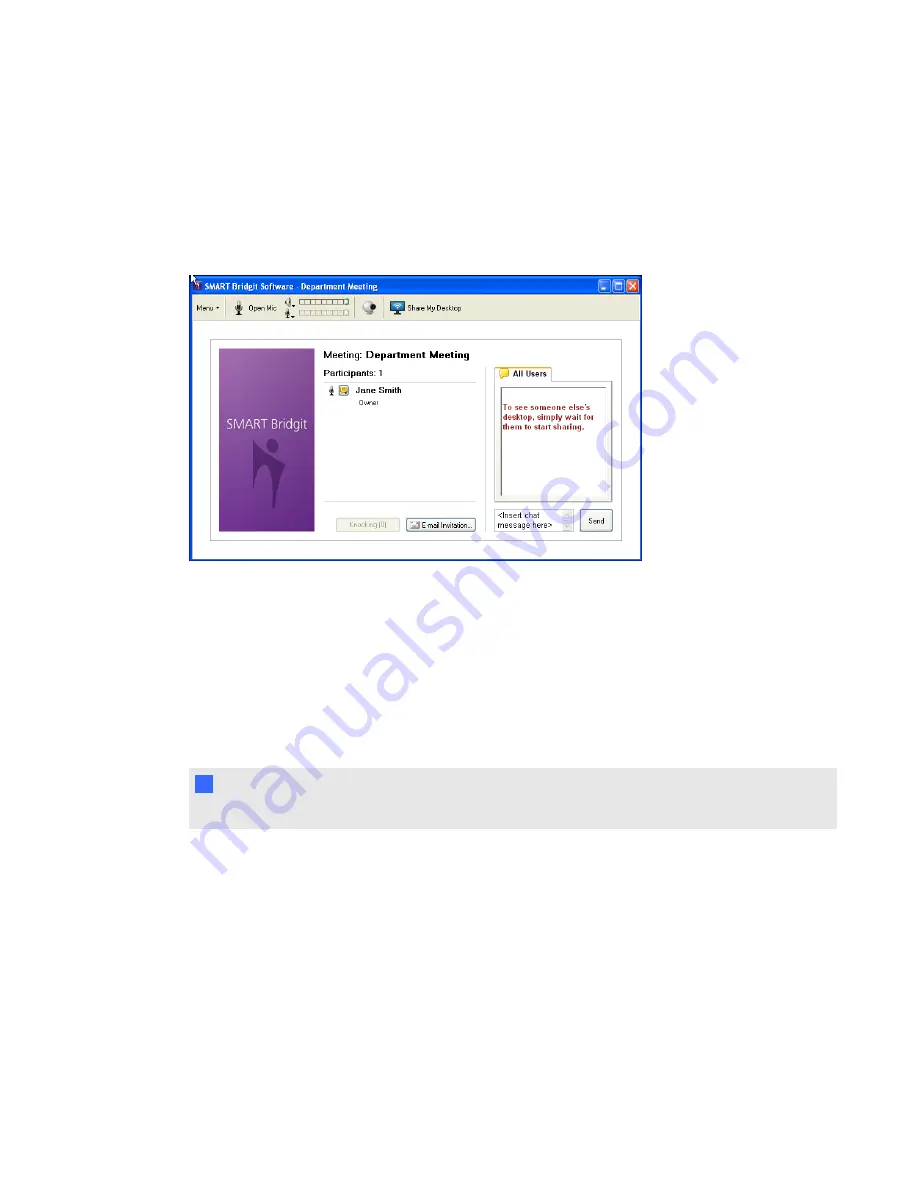
The SMART Bridgit client lobby screen
From this screen, you can share your desktop or send e-mail invitations to participants. You can also
start to talk in the meeting or share your webcam, even if no participants are sharing a desktop.
Windows client lobby screen
If the meeting was configured to use third-party voice bridge notification, you see across the top of
your lobby screen a
Voice Bridge
banner, which contains the telephone number and meeting code
required for joining the audio segment of the meeting.
Creating a meeting with a third-party voice bridge
Meeting creators can add third-party voice bridge information to the meeting and then display it to all
of the meeting participants.
I
I M P O R T A N T
Your SMART Bridgit server administrator must enable this feature.
When you create a meeting invitation, add both the voice bridge phone number and the meeting code
required to connect to and participate in the voice bridge session.
When participants receive a meeting invitation, they dial the number on their telephone, enter a
password and join the third-party voice bridge as the audio support for their SMART Bridgit meeting.
The third-party voice bridge phone number and meeting password are also displayed on the
SMART Bridgit lobby screen and in the participant list on a shared desktop.
For additional meeting information, see
C H A P T E R 2
Using SMART Bridgit
15
















































