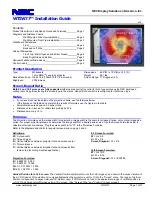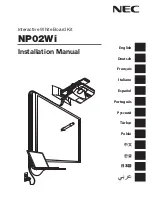Summary of Contents for SMART Board 4000i
Page 1: ...Installation Guide Rear Projection SMART Board 4000i Interactive Whiteboard...
Page 18: ...12 Setting Up the 4000i 99 00582 20 REV A0...
Page 32: ...26 Basic Operations 99 00582 20 REV A0...
Page 36: ...30 Maintaining the 4000i 99 00582 20 REV A0...
Page 40: ...34 Appendix B Connecting Rack Mount Equipment to the Projector Platform 99 00582 20 REV A0...
Page 42: ...36 Customer Support 99 00582 20 REV A0...
Page 44: ...38 Waste Electrical and Electronic Equipment Regulations 99 00582 20 REV A0...
Page 47: ......