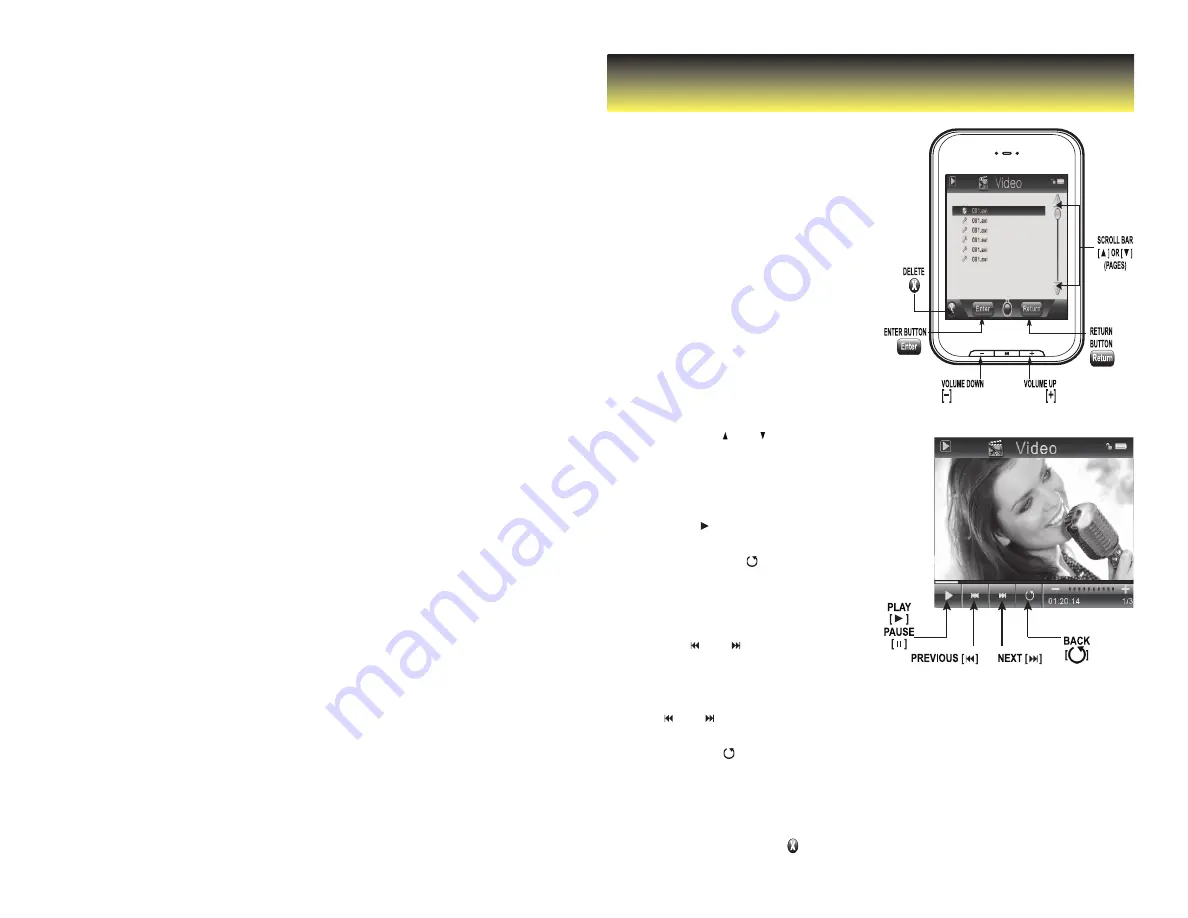
Note: to delete a file press the [ ] button.
Music player settings:
You can choose the equalization mode that fits your preferences. To do
so, browse to “settings” > “Music” > “EQ Select” and choose one of
the 6 available modes:
•
Normal
•
MS PlayFX
•
Rock
•
Pop
•
Classic
•
Jazz
The playing order of the tracks depends on the selected
mode. By default, the mode is set to “Normal”.
You can change to a different mode
browsing to “settings” > “Music” > “ Play Mode”, and choosing
“Order” (sequential order) or “Shuffle” (random).
You can also set the repeat mode by
browsing to “settings” > “Music” > “Repeat Mode” and selecting your preferred mode:
•
“Once” - Plays the current file and stops.
•
“Repeat One” - Repeat current track.
•
“Folder Once” - Plays files inside the current folder and stops.
•
“Folder Repeat” - Repeats the files inside the current folder.
•
“All Once” - Plays all the files once.
•
“All Repeat” - Plays all the files continuously.
•
“Intro” - Plays the first 10 seconds and skips to the next file.
To know the amount of free memory, browse to “settings” > “System” > “About”.
To return to the main menu press and HOLD the button.
Video
You can play AVI / WMV / MPG / VOB
/ ASF videos that you previously
converted to the AVI format (XVID with
MP2 audio and 320 x 240 resolution),
using the easy software tool
included inside the bundled CD.
Note: you must convert a video to the
correct format before transferring
to the player.
Playing Videos:
1. Select “video” from the main menu.
2. Touch the video file you would
like to watch, and press the or
[ M ] button to begin playback.
3. Press the [ I I ] button to pause
playback, to resume playback
press the [ ] button.
4. To return to the previous
screen, press the [ ] button.
5. Press and HOLD the or [ M ] button
to go back to the main menu.
Note: Use the [ ] or [ ] buttons from
the scroll bar to move to the next
or previous page of files or folders.
Searching forward and back:
1. Use the [ ] or [ ] buttons to
skip to the previous/next video.
2. You can fast forward or rewind
a video by pressing and holding
the [ ] or [ ] buttons.
3. To return to the video file
list, press the [ ] button.
4. To return to the main
menu, press and HOLD the
Return or [ M ] button.















