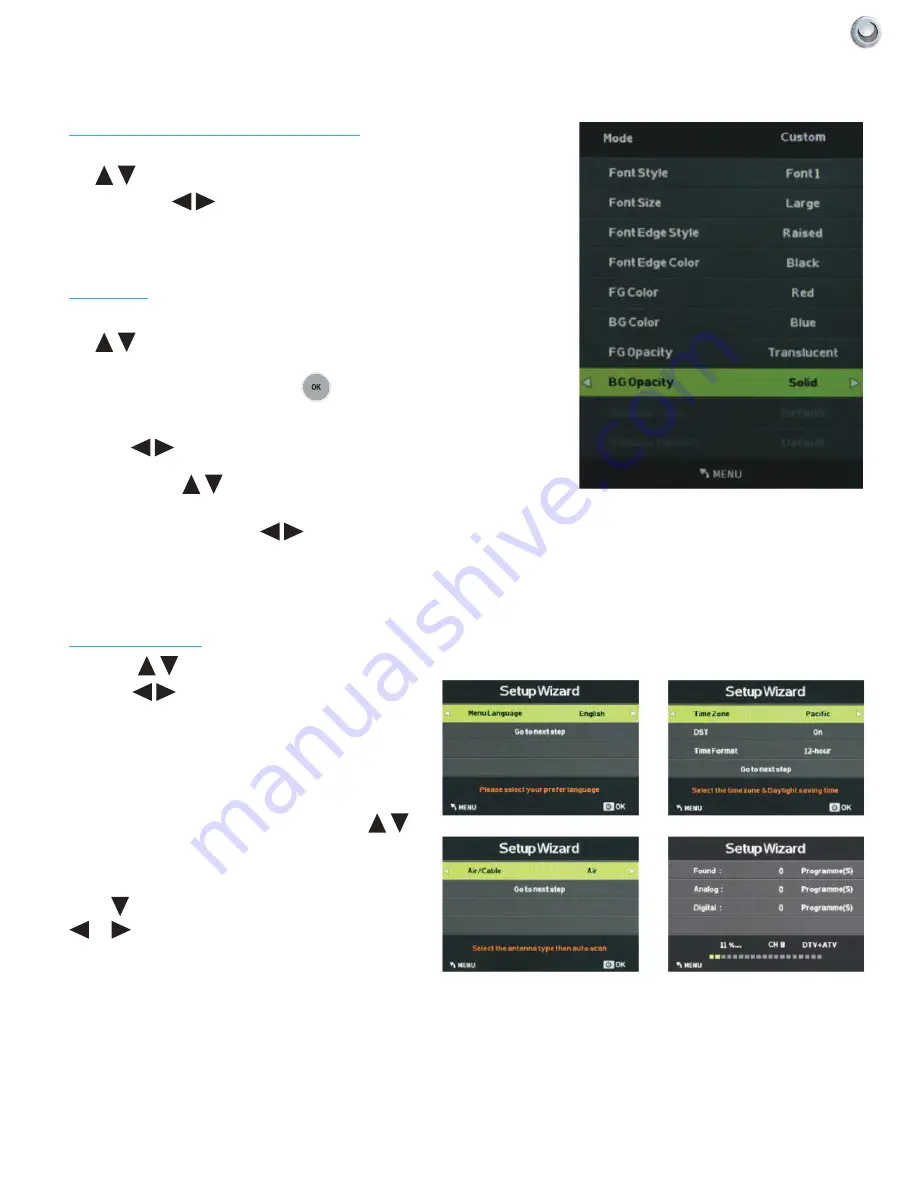
37
Owner’s Manual -
Model
NXG-49150-UHB
A
djusting
O
n
-s
creen
d
isplAys
|
Advanced Selection Services
When the CC Mode submenu is on-screen, press
the
buttons to highlight Advanced Selection
Services. Use
to select Advanced Selec-
tion Services Off or 1-6. Availability of these
services depends on the TV program.
Options
When the CC Mode submenu is on-screen, press
the
buttons to highlight Options. This option
is available only when one of the Advanced Selec-
tion Services is selected. Use the
button to
enter the Options submenu shown at left.
Now the
will allow you to select Default or
Custom mode for the captions. In Custom Mode,
you can use the
buttons to select different
options, such as font style and size, font color and
background color, then use
to adjust these
options.
Setup Wizard
Press the
buttons to highlight Setup Wizard,
then use
to start the Setup Wizard. You will
see the first of four submenus, all of which are
shown at left. The Setup Wizard will take you
quickly through several basic settings on the TV,
including Menu Language, Time Zone, DST on/off,
Time Format, Air/Cable and Auto Scan.
For each of the first three menus, press the
buttons to highlight each setting to be adjusted,
then use t u to make the adjustment. When you’re
finished with the adjustments on a submenu,
press
to highlight Go to Next Step, then press
or
to go to the next screen of the Setup
Wizard. When you have finished with the third
Setup Wizard screen, the Setup Wizard will
automatically activate Auto Scan to identify and
memorize the channels that can be received.
Adjusting On-Screen Displays – Setup Menu (cont.)












































