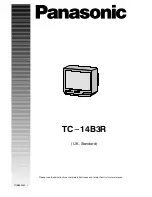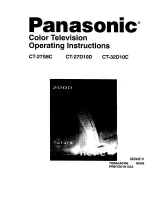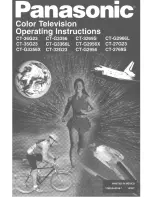12
All Rights Reserved.
Sky
Vue
®
Rear Panel Connections
1. RS-232C
- Long established standard connection (“C” is the current version) that describes the physical
interface and protocol for relatively slow data communications between computers and related devices.
2. Headphones Out
- Use a 3.5 mm mini-jack for use with standard headphones.
3. USB -
The USB and high speed serial port allows viewers access to files stored on a USB memory device.
See
“Using USB” Sections for further details.
4. HDMI 3
- Same as HDMI 2
Please note: This port does not support MHL devices.
5. HDMI 2
- Use this port for Integrated Internet Streaming Devices Connects to devices that use HDMI cables such
as Blu-ray or HD DVD/Blu-ray player or HD cable / satellite set-top box. This connection port receives pure digital
audio and high definition signal through one single cable. This port also can accept a HDCP video device for
video or PC for monitor display usage. Use the SOURCE button to select HDMI2 on your MAIN SOURCE to
view this connection.
Please note: when using HDMI, your sound signal must be PCM for the TV to decode digital audio. When using this
source for PC display, you must connect the audio cable to VGA Stereo Input for audio.
5a. Roku streaming device (Optional)
6. HDMI 1
- Same as HDMI 2
Please note: This port does not support MHL devices.
7. VGA
- This connection port connects to a PC for video using VGA cable. Be sure to connect your audio cable to
the VGA Stereo input if you want sound out of the VGA video source. Use the SOURCE button to select VGA on
your MAIN SOURCE to view this connection.
8. PC Audio IN
- This connection port is for people who want to provide audio to the TV when using a PC or a DVI
video device. Use a 3.5mm mini-jack audio cable (headphone jack) to provide audio for a HDCP
enabled DVI video device or PCs with VGA or DVI connection.
(Continued on next page)
1
5a (Optional)
2
3
4
5
6
7
8
10
11
9
12
13