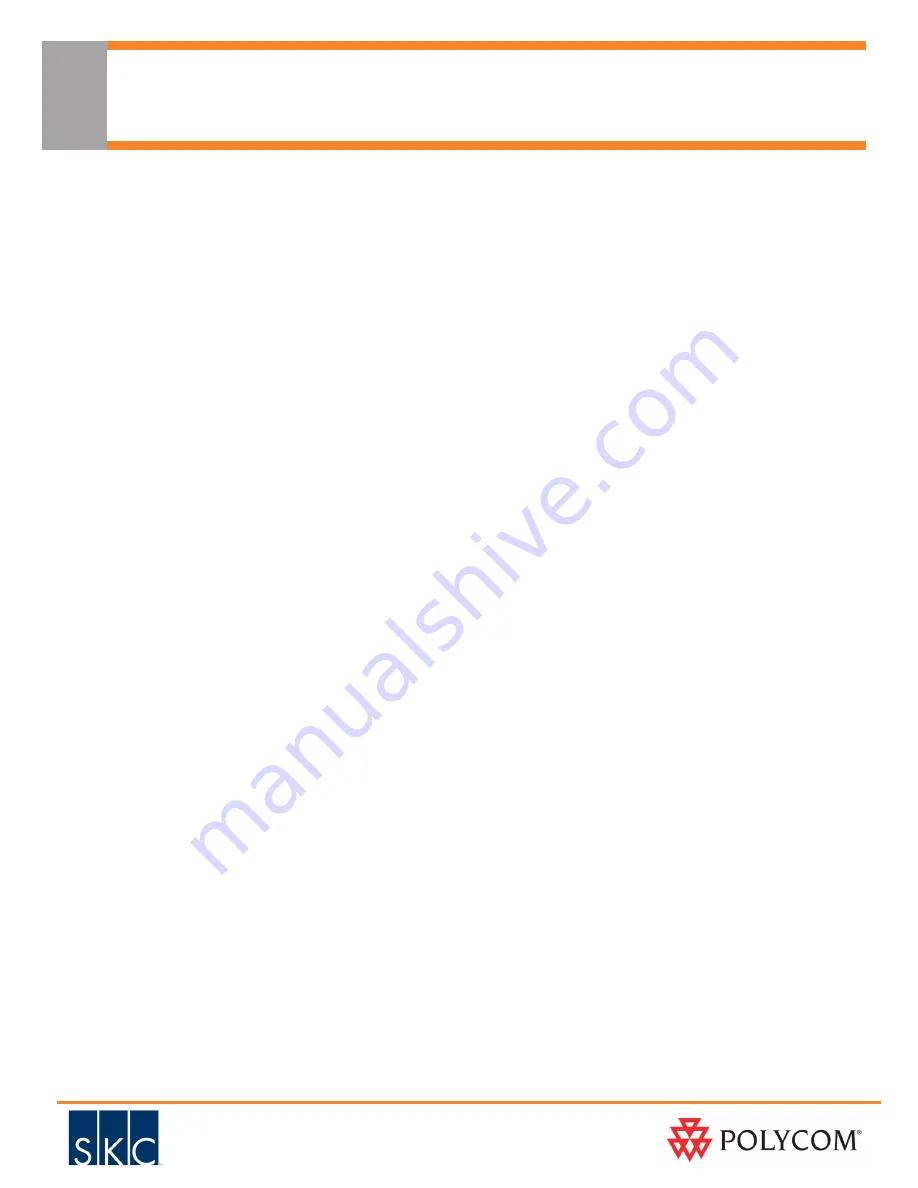
13
www.skccom.com (800) 882-7779
Tips for Effective Video Conferences
Before Your Video Call
• Take time to experiment and practice with the equipment before your conference
• Learn how to use any accessories or peripherals, such as document cameras and DVD/VCRs
• Arrange a test conference beforehand, either to another site in your company, or to an SKC test site.
• Appoint a leader/facilitator for each site
• Distribute any needed materials before the meeting
During Your Video Call
• Begin on time and stay focused on the goals of your meeting
• Introduce the conference participants, as you would in a face-to-face meeting
• Allow for a brief delay as each side speaks. Double your usual wait time after asking a question.
• Maintain eye contact by looking directly at the camera
Clothes & Lighting
• Close any drapes or blinds, as daylight may conflict with room lighting
• Light pastels & muted colors look best in video conferences
• Avoid bright colored clothing, solid black or red, and busy patterns (ie checks or narrow stripes)
• If you wear white, a jacket or sweater will improve contrast
• Avoid clothes that match the wall color
• Be aware of any jewelry that jingles, as the noise will be picked up by the microphone(s)
• Red lipstick and dark eye shadow are not ideal in video conferences
Speak & Act Naturally
• Use natural gestures when you speak, just as you would if you were in the same room
• Speak normally, and don’t shout. The mics are designed to pick up your voice at normal volumes.
• Ask questions and encourage participation by all conference attendees, near and far
• Talk a bit slower than normal to ensure you are heard clearly
• Avoid interrupting another speaker
Cameras & Microphones
• Position mics in the center of the table, and use additional mics in larger rooms
• Use mute, especially when moving the microphones
• Avoid rustling papers, tapping, and other distracting noises, especially near the mics
• Be aware of live microphones at all times. Even if you think you are muted, act as if you’re not
• Limit side conversations. The mics pick up even quiet conversations and whispering.
• Fill the screen with the people in the conference, rather than tables, chairs, walls or floor space
• Set and use your camera presets for quick, easy camera placement




















