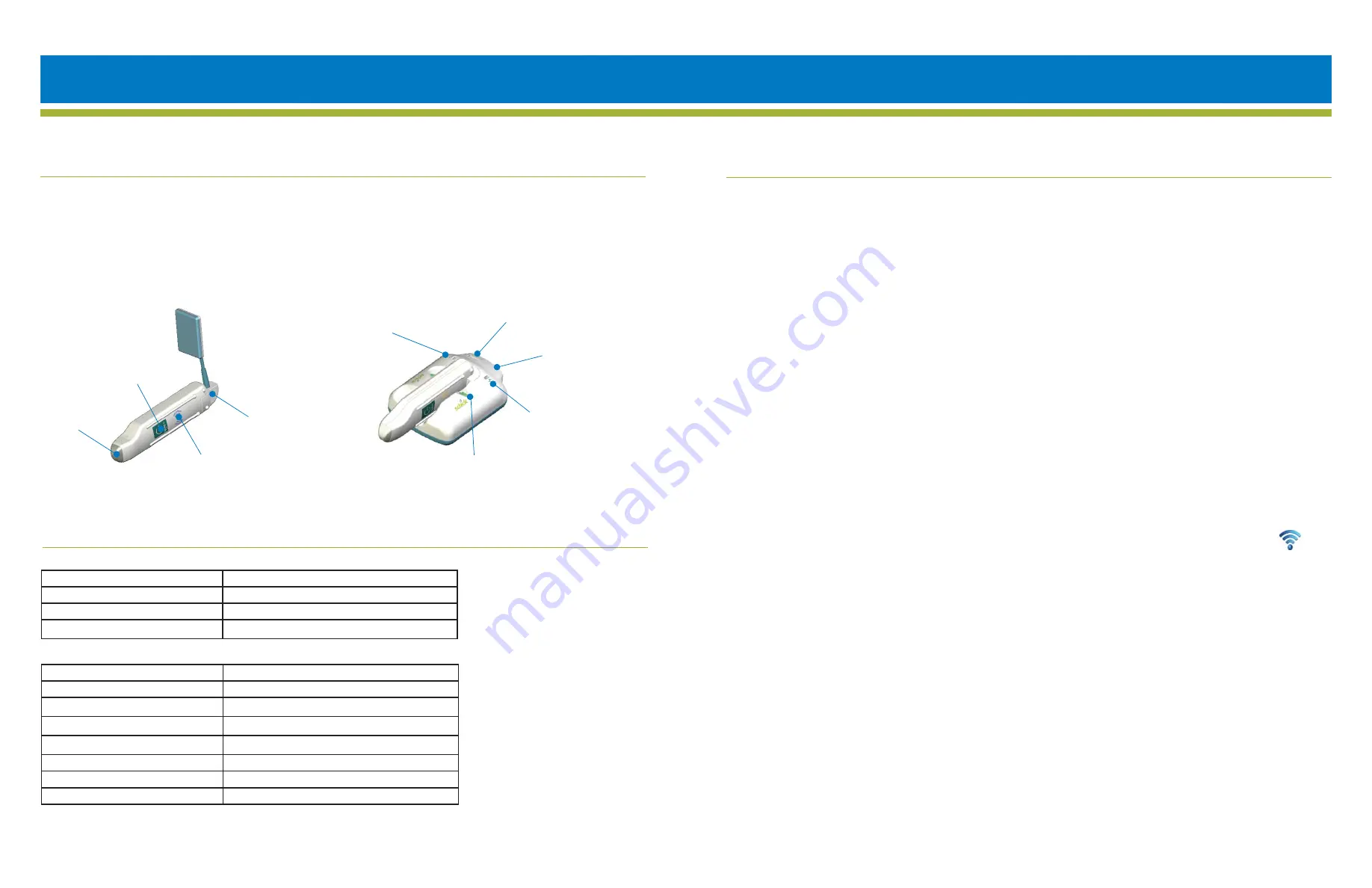
Getting Started
The Schick WiFi system acquires and transmits intraoral X-ray images wirelessly over WiFi. There are two main parts of the system: the
Schick WiFi
Interface
, which provides power to the CDR Elite Sensor and transfers intraoral X-ray images wirelessly, and the
Schick WiFi Docking Station
, which
recharges the battery inside the Schick WiFi Interface and is also used during initial setup.
Refer to the graphics below for the location of the power button, visual indicators, and connections to your Schick WiFi system. The LED at the tip
of the Schick WiFi Interface provides continuous feedback on battery strength and diff erent fl ashing patterns to describe system status.
Installing and Operating the Schick WiFi System
password for your WiFi network.
Press Connect and wait for the confi rmation
»
message.
Click OK to confi rm the wireless network the
»
Schick WiFi Interface is connecting to.
Click OK when the message, “New network
»
settings were written successfully” is displayed.
Remove the Schick WiFi Interface from
»
the Docking Station and close the WiFi
Confi guration Utility.
Disconnect the USB cable from the Docking
»
Station.
Launch the Wireless Monitor by either starting
»
your imaging software (which opens the
monitor automatically), or by clicking on
Windows Start>Programs>Startup>Wireless
Monitor.
(If a Windows Firewall message appears,
click Unblock.)
Pairing
5.
Make sure that the Schick WiFi Interface is ON
»
and its LED is fl ashing.
Click on the Wireless Monitor icon located in
»
the Windows System Tray and select Schick
WiFi Interface Management.
Click the Schick WiFi Interface to be paired.
»
(It
may take up to 45 seconds to appear on the list
after it is turned on.)
Click the Pair button.
»
When the pairing message appears, press the
»
Schick WiFi Interface button to confi rm pairing.
The Schick WiFi Interface Management
»
window will show that the Schick WiFi
Interface is paired.
Verify Installation and Operation
6.
Prior to initial use, charge the Schick WiFi
»
Interface in the Docking Station for 2 hours.
Start your particular imaging program.
»
Connect the CDR Elite sensor to the Schick WiFi
»
Interface.
Create or open a sample X-ray exam and place
»
a radio-opaque object like a clip on the active
side of the Sensor.
Take several sample exposures and verify
»
image quality.
Install the WiFi Confi guration Utility
1.
Only one computer is needed to confi gure the
»
Schick WiFi Interface.
Insert the Schick WiFi CD into your CD-ROM or
»
DVD drive. The Schick WiFi Start page should
display automatically. If it doesn’t, browse the
CD and double-click on Setup.exe.
Click the Install WiFi Confi guration Utility
»
button.
(If prompted, install the .NET
Framework.)
Click Next at the Welcome screen and at the
»
two screens that follow.
Click Close when installation is complete.
»
Install the Schick WiFi Wireless Software
2.
Install this Schick WiFi driver on every PC used
»
to acquire images.
Click the Install Wireless Software button on
»
the Schick WiFi Start page.
Click Next at the Welcome screen and at the
»
screen that follows.
Click Finish and close the Schick WiFi Start
»
page.
Connect the Schick WiFi Docking Station
3.
Connect the power supply cable to the Schick
»
WiFi Docking Station.
Connect the power supply adapter to a wall
»
outlet in the operatory.
Open the compartment on the Docking
»
Station and connect the USB cable to the
Docking Station and to the imaging PC
with the WiFi Confi guration utility installed.
(Please wait a few seconds while drivers install
automatically.)
Confi gure the Schick WiFi Interface
4.
Insert the Schick WiFi Interface into the
»
Docking Station and wait for the LED to start
fl ashing.
Start the WiFi Confi guration Utility (Windows
»
Start>Programs>Schick Technologies,
Inc.>Schick WiFi>WiFi Confi guration Utility).
Select your wireless network from the
»
Networks Available window and type in the
Schick WiFi at a Glance
Power On / Off
RFID Tag
Sensor and
Docking Station
Connection
LED
USB Connection
USB LED
Power Connection
Power LED
Schick WiFi Interface Connection LED
To install the system, please follow the steps in this Guide (full details are in the user manual). Installation includes
confi guring
the Schick WiFi Interface to connect to your offi
ce wireless network, and
pairing
it to a desktop or laptop PC. Pairing connects the
Schick WiFi Interface to an imaging PC, enabling X-rays to be sent there wirelessly.
Schick WiFi Interface LED Color
Battery Power Level
Green
Full
Yellow to Amber
Medium
Red
Low
Schick WiFi Interface LED Flashing
Status
Solid, purple
Powering on and booting up
Short fl ashes
Searching for WiFi connection
Long fl ash followed by two short ones
WiFi connected, waiting to pair (unpaired)
Solid, no fl ashes
Pairing with computer (“confi rming”)
Short fl ash every second
Paired, no Sensor connected
Glows from dim to bright (“breathing”)
Paired, Sensor connected
Rapid fl ashes
Transferring image
Battery Power and Status Indications


