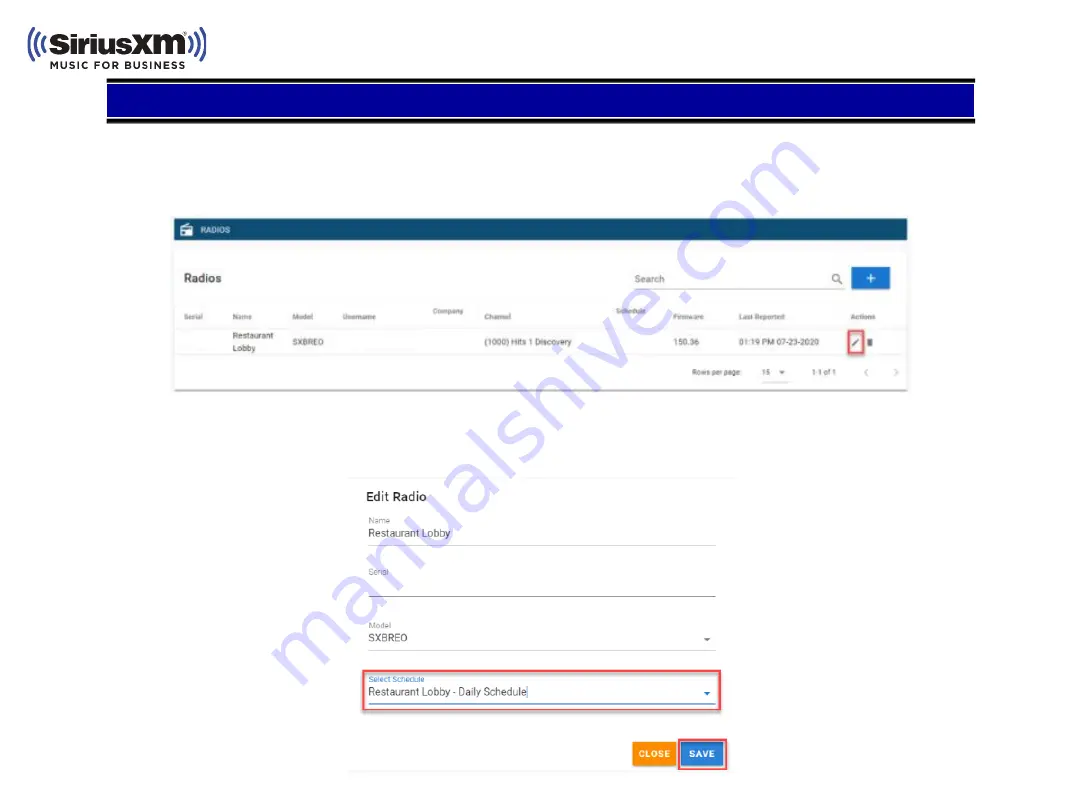
Step 4 | Assign a Schedule
How to Assign a Schedule to a Radio
1. Click “Radios” in the left-hand navigation
2. Locate your radio from the list and click the “Pencil icon” to launce the “Edit Radio” pop-up box
3. In the “Edit Radio” pop-up box, use the “Select Schedule” drop down to locate your desired schedule
4. Highlight your desired schedule and click “Save” to complete
5. The player will begin playing the assigned schedule in a few minutes








