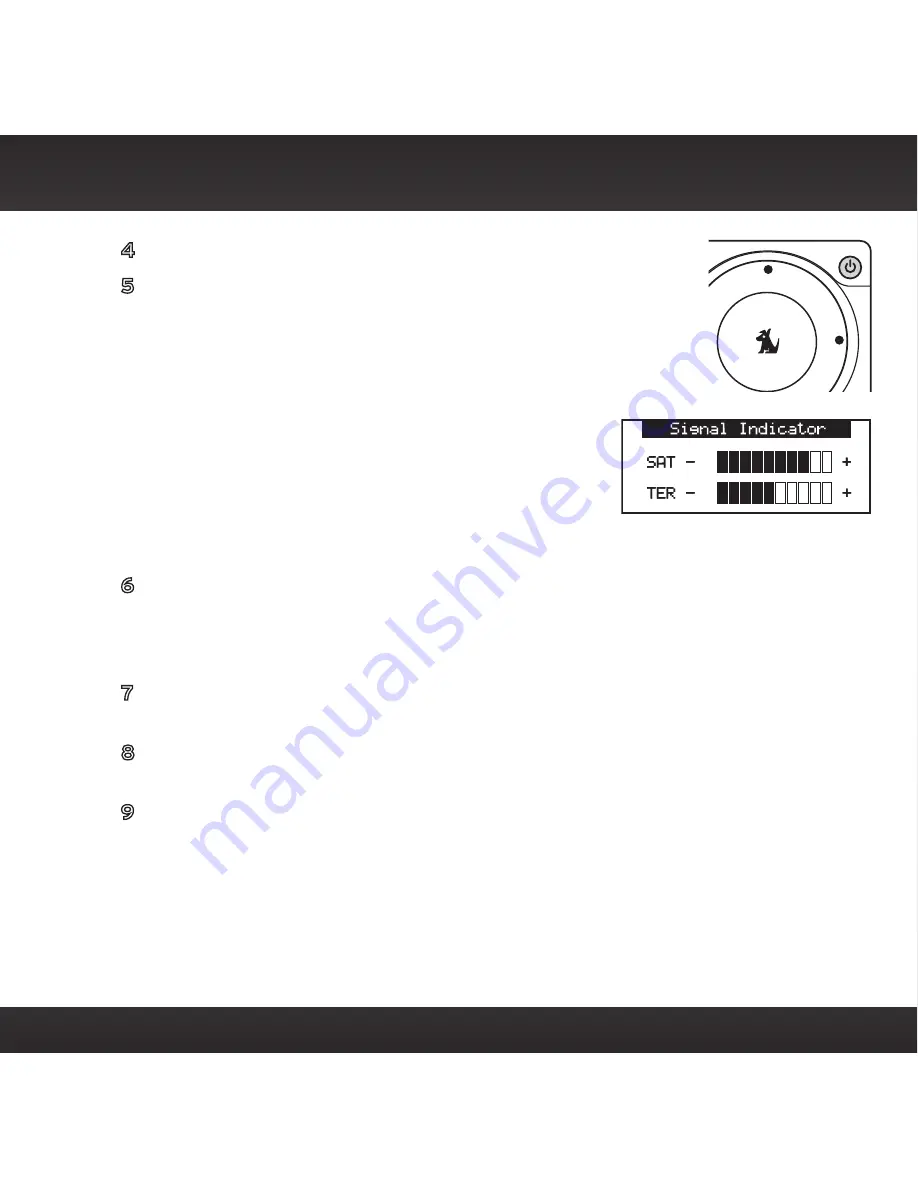
43
4
Power on your Starmate 7 by pressing the Power button .
5
Be sure the vehicle is outside and the antenna has a
clear view of the sky . Verify that you are receiving the
SiriusXM signal . There should at least be one bar on
the bottom left corner of the main display screen that
denotes antenna signal strength . You can also press and
hold
menu
and then press the Down button to
scroll to and highlight
Signal Indicator
. Press the
Select button
. The Satellite and Terrestrial bars
show the strength of the signal being received . If
the signal reception is good, press and hold
menu
to return to the main display screen . You are
ready to make the audio connection .
6
Ensure that the Starmate 7 is tuned to channel 184 . Upon power up,
the Starmate 7 should tune to channel 184 by default, when it’s not yet
activated . If it’s not on channel 184, refer to “Operation” on page 56 to
learn about how to tune a channel .
7
If you haven’t done so, turn on your vehicle’s stereo system . Set it to play
input from the cassette source .
8
You should hear Sirius channel 184 through your vehicle’s stereo system .
You are now ready to subscribe your Starmate 7 .
9
The audio level output of the Starmate 7 can be increased or decreased as
necessary to match the audio levels of other sources in your vehicle . Refer
to “Audio Level” on page 83 .
If the signal reception is good, but there is no audio when tuned to channel 184,
be sure the vehicle’s stereo system is set to the correct source, i .e ., cassette
source (step 7) . Also be sure that the audio level is set high enough to be heard
(step 9) . Refer to “Troubleshooting” on page 96 for additional help .
Summary of Contents for Starmate 7
Page 1: ...Starmate 7 Radio Vehicle Kit User Guide ...
Page 2: ......
Page 5: ...5 Introduction ...
Page 12: ...12 ...
Page 13: ...13 Vehicle Installation ...
Page 48: ...48 ...
Page 49: ...49 Subscribing to the SiriusXM Service ...
Page 51: ...51 Controls ...
Page 55: ...55 Operation ...
Page 74: ...74 ...
Page 75: ...75 Menu Options ...
Page 94: ...94 ...
Page 95: ...95 Troubleshooting ...
Page 97: ...97 Product Specifications ...






























