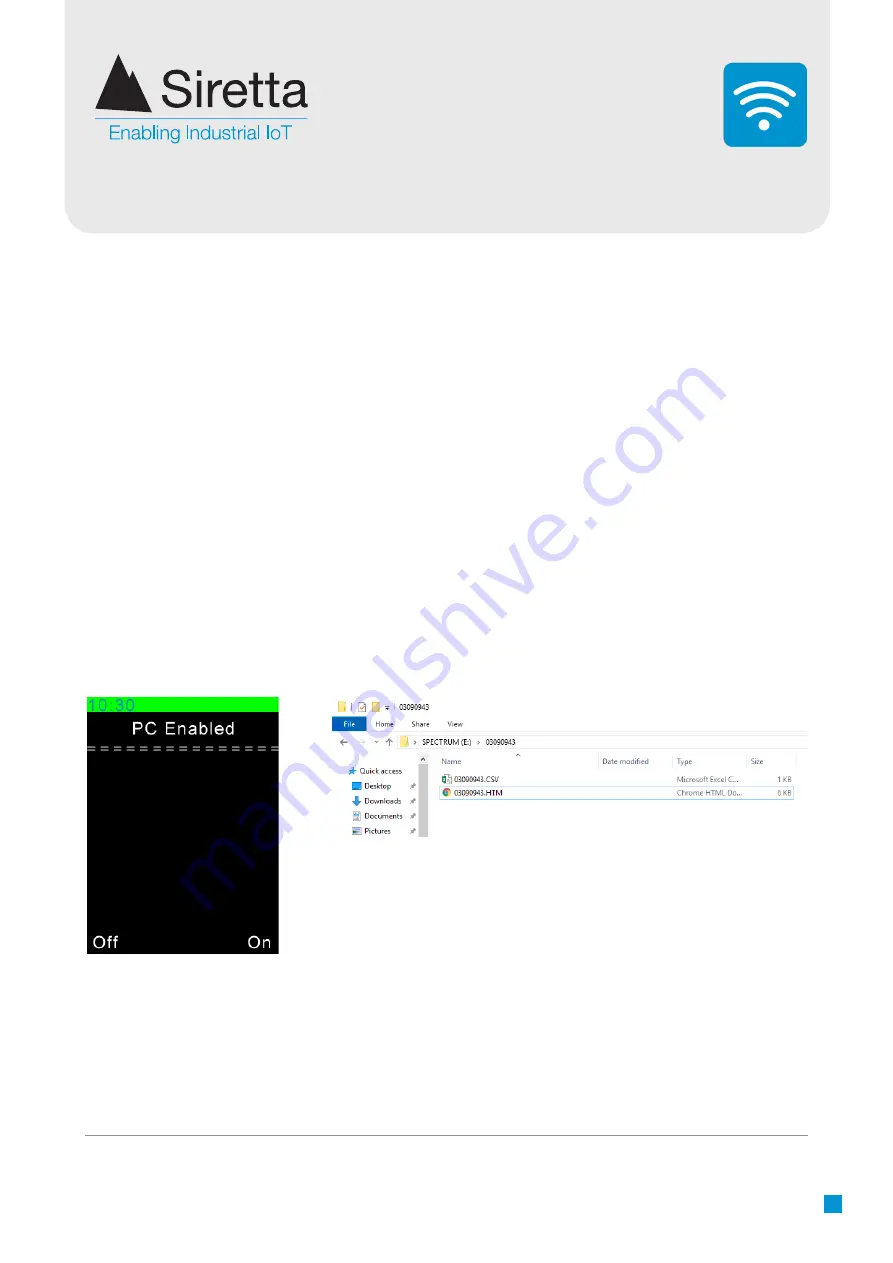
Registered in England No. 08405712
VAT Registration No. GB163 04 0349
Siretta Ltd
Basingstoke Road
Spencers Wood
Reading
Berkshire RG7 1PW
sales
fax
email
web
+44(0)118 976 9000
+44(0)118 976 9020
www.siretta.com
26
SNYPER-LTE+ Family
User Manual
PC Connect
Figure 20
. Prepare for data download
Figure 21
. Downloading your SNYPER product data to PC
Step 1.
Connect supplied USB cable to your SNYPER and PC.
Step 2.
Select ‘PC Connect’ from the main menu, and use the RIGHT button to
enable PC Connect.
Windows Explorer will open automatically with an identifier for the drive name, for
example for the SNYPER-LTE+ Spectrum, this will be ‘SPECTRUM’. If Windows
explorer does not open automatically, open it by pressing and holding the Windows
key and ‘e’. In the case of the SNYPER-LTE+ Spectrum, a new drive called
‘SPECTRUM’ will be visible, containing one directory with the same name as the files
saved.
The PC Connect feature allows you to download all stored surveys onto your PC.
The data is downloaded to your PC in CSV and HTML format. The downloaded data
will include GSM\UMTS\LTE survey results.
To download data from your SNYPER follow the steps below:
Step 3.
Use copy and paste to transfer files from the SNYPER to the desired
location on your PC.




























