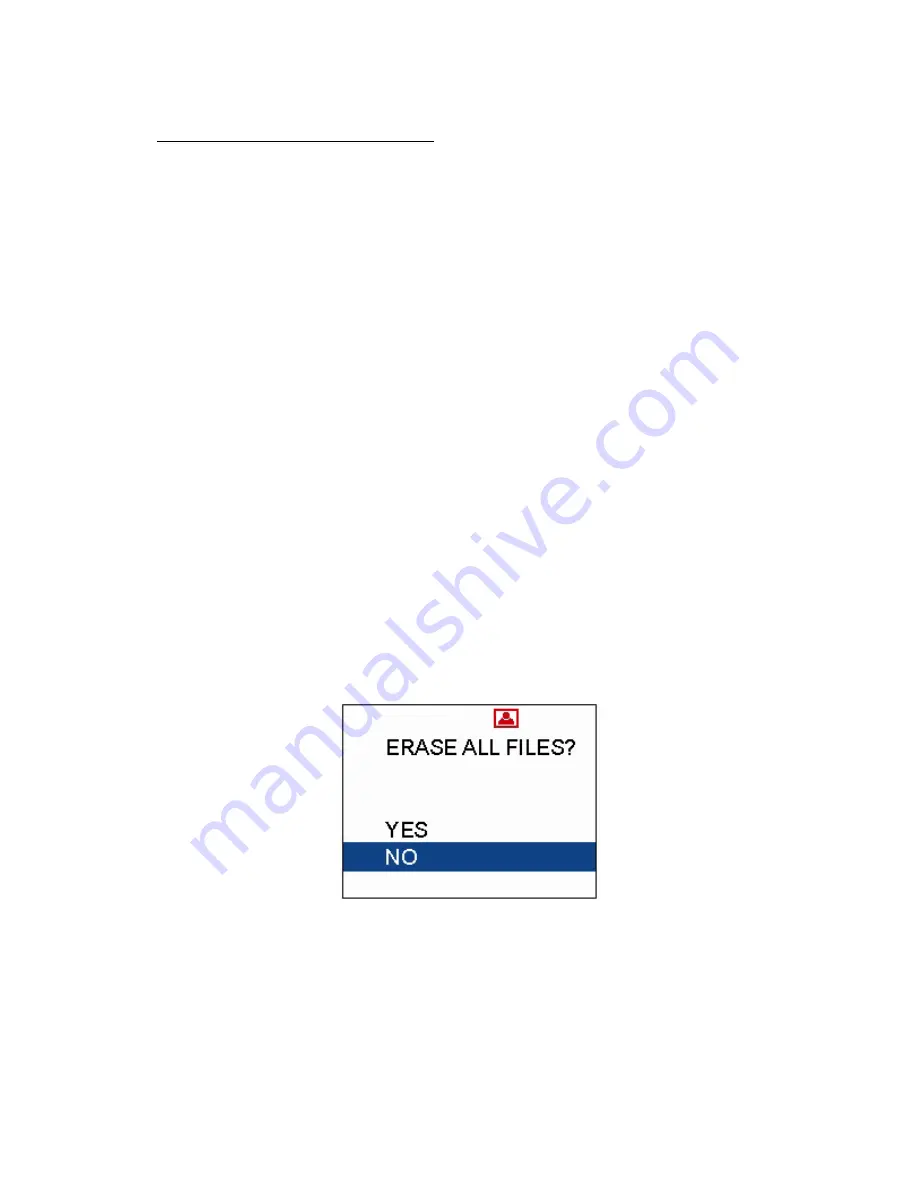
13
Playback Still Image – Sub-Menu Options
The Playback still image sub-menu offers the following features:
•
Magnify
•
Erase
•
Lock
•
Slideshow
•
TV Output
•
DPOF
(only when a memory card is used)
MAGNIFY
This feature allows you to zoom in on your picture when playback on the LCD screen. To
magnify an image, use the Navigation up/down buttons to highlight “MAGNIFY” and press the
Navigation right button.
The image will zoom in on your LCD screen; use the Navigation buttons to view different
areas of your picture.
To back out of the Magnify screen, press the OK button
ERASE
This feature allows you to delete digital image(s) from the internal memory or the memory card
used. From the sub-menu, use the Navigation up/down buttons to highlight “ERASE” and
press the Navigation right button.
Another screen will appear with two options: Erase THIS or Erase ALL.
•
To erase the CURRENT image showing on the LCD screen, highlight “THIS” press
the OK button, and the image will be deleted.
•
To erase ALL of the images saved on the memory, highlight “ALL” and press the OK
button. The camera will prompt you to confirm this selection. Highlight “YES” or “NO”
and press the OK button.
Note: You cannot retrieve an image once you have deleted it.
LOCK
This feature allows you to protect your still image(s) against accidental erase. From the sub-
menu use the Navigation up/down buttons to highlight “LOCK” and press the Navigation right
button.
You will see two options: lock THIS or lock ALL.
















































