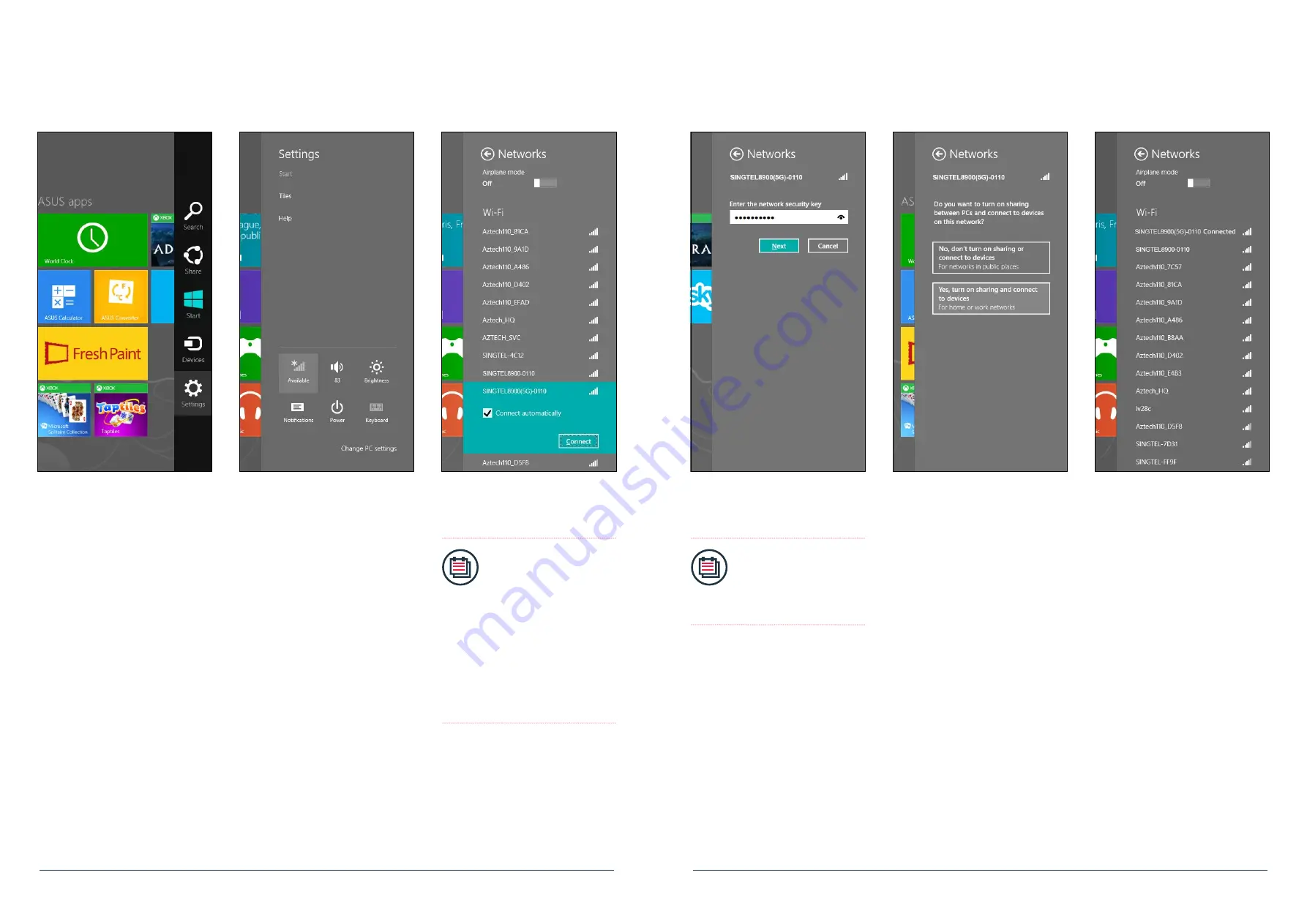
Quick Installation Guide |
17
16
| Quick Installation Guide
Section E:
If You Are Using Windows 8
3. From the list, click to select your own
wireless network.
Note:
• Tick on the box for
“Connect
Automatically”, if you
do not want to enter
the network key next
time you wish to
connect to the same
wireless network.
• Please refer to Section
A if you are unsure of
your Wireless Network
Name.
1. Move your mouse cursor to the lower
right corner of the screen.
The Charms Bar will appear.
2. Click Settings and then click the
WiFi icon.
4. Input your Network Key on the
“Security Key” field.
Note:
Please refer to Section A
if you are unsure of your
Network Key (Security
Key).
5. If you are prompted to turn on
sharing, choose “Yes, turn on sharing
and connect to devices”.
6. You will see the wireless icon on the
Networks bar, similar to the one on
the left, once the wireless connection
is successful.













