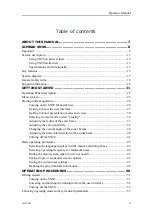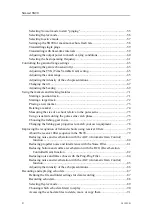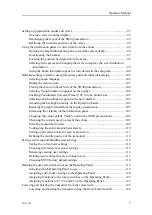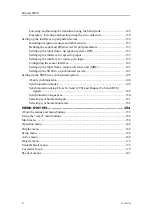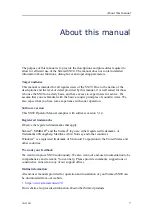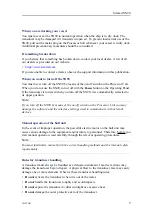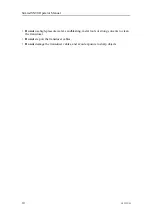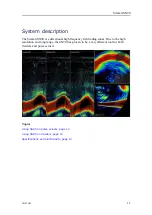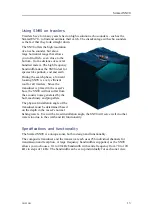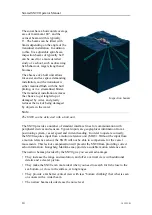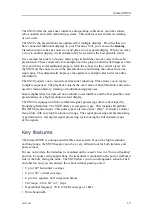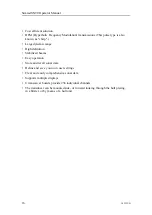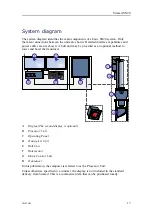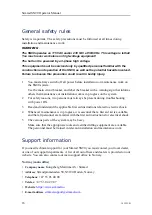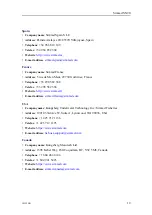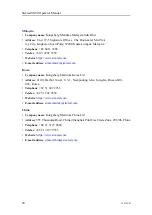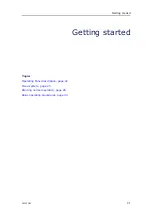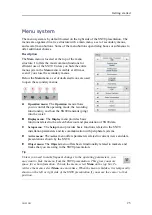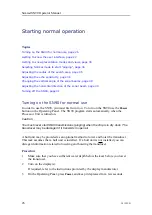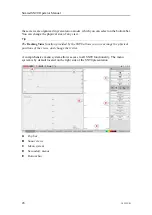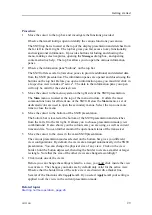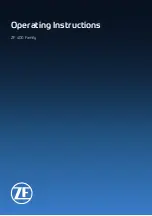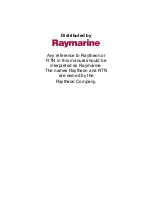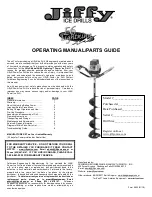381295/B
15
The SN90 offers the same user interface and operating software as our other sonars,
echo sounders and catch monitoring systems. This enables easier and faster training
of new users.
The SN90 echo presentations are optimized for multiple displays. Provided that you
have connected additional displays to your Processor Unit, you can use the
Docking
Views
function to take any sonar view and place it on a separate display. When you move
a view to another display, it will automatically be scaled for the best possible result.
It is common for sonars to require many pings to build the various views in the echo
presentation. These sonars may for example need one ping to build the 360 degrees omni
view, and then several additional pings to fetch the echoes for the vertical views. On
the SN90, all the sonar views in the presentation are built using the echoes from one
single ping. This dramatically improves the update rate and provides better real-time
information.
The SN90 permits you to record real-time sonar situations. This allows you to replay
complete sequences. The playback contains the exact same echo information, and can be
used for mission history, training or troubleshooting purposes.
Great emphasis has been placed on an intuitive user interface and the best possible sonar
presentations on a high resolution colour display.
The SN90 is equipped with the celebrated signal processing software developed by
Kongsberg Maritime. The SN90 offers several pulse types. This includes Hyperbolic
FM (HFM) transmissions. This pulse type is also known as "chirp". It ensures a clutter
free picture with very high resolution in range. The signal processing and beamforming
is performed in a fast digital signal processing system using the full dynamic range
of the signals.
Key features
The Simrad SN90 is a unique and flexible sonar system. Due to the high resolution
and long range, the SN90 has proven to be a very efficient tool for both trawlers and
purse seiners.
For use on trawlers, the transducer is mounted on the vessel’s bow in a "forward looking"
position. For purse seine applications, the transducer is mounted on the port or starboard
side of the hull, facing the seine. The SN90 allows you to run alongside a school of fish
and observe, and you can analyse the school without passing over it.
• Up to 160° horizontal coverage
• Up to 160° vertical coverage
• Up to five separate 6x6° inspection beams
• Tilt range: -80 to 80° in 1° steps
• Operational frequency 70 to 120 kHz in steps of 1 kHz
• Wide bandwidth
Summary of Contents for SN90
Page 2: ......
Page 186: ... 2020 Kongsberg Maritime ...
Page 187: ......
Page 188: ...Simrad SN90 Purse Seine and Trawling sonar Operator Manual ...