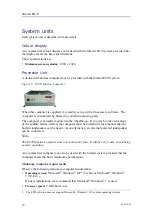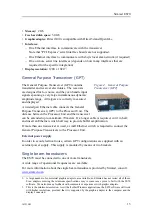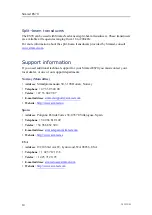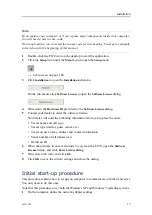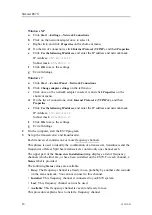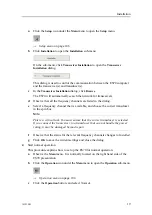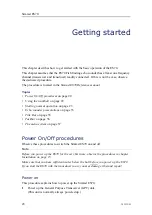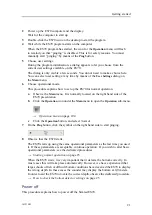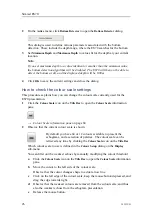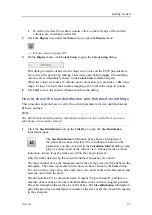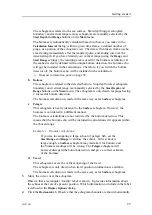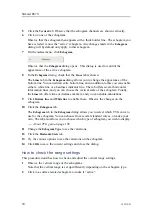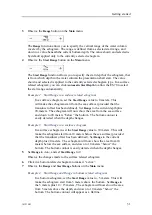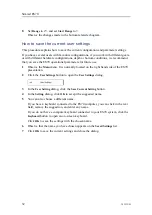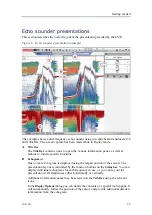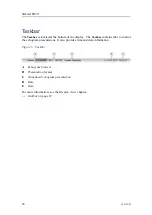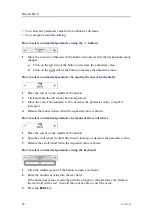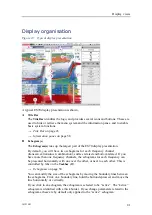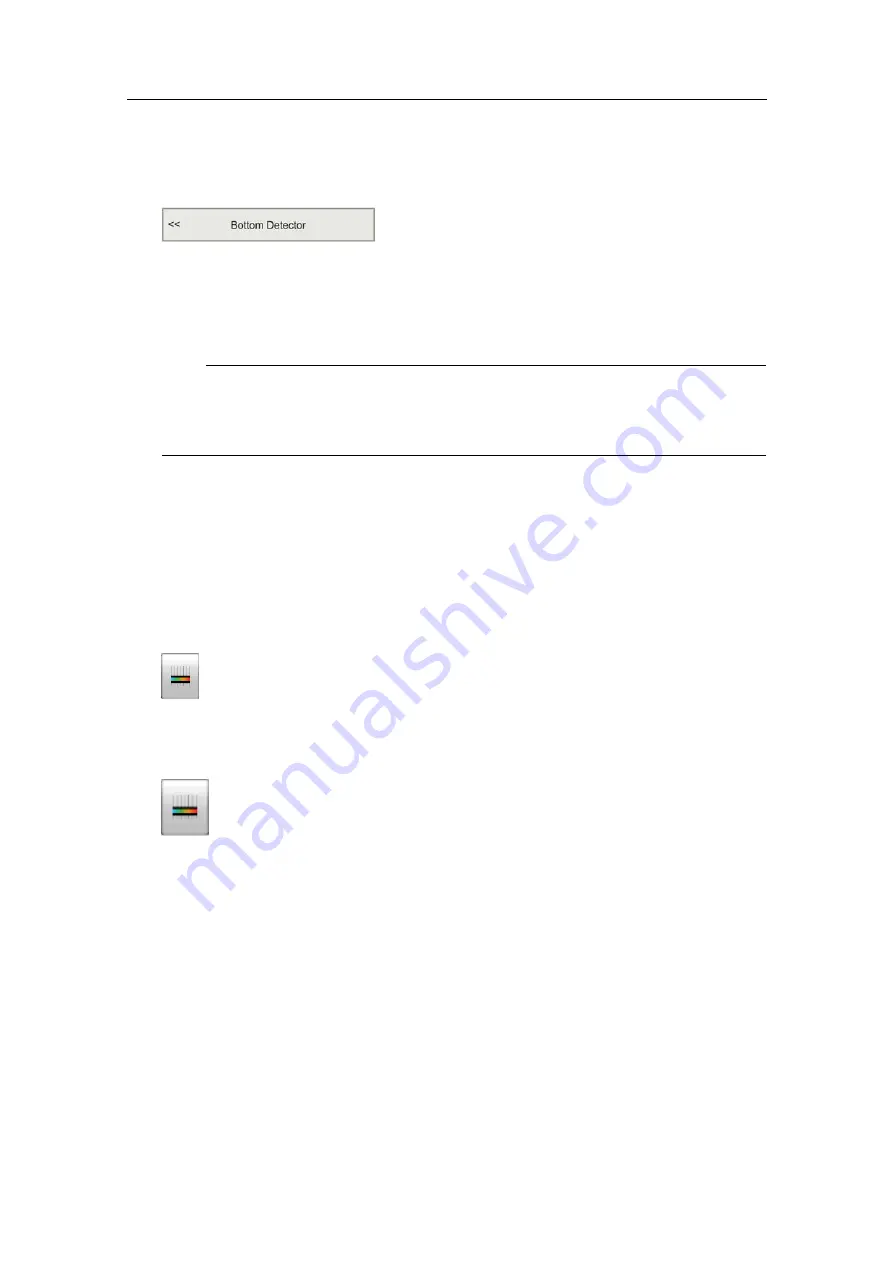
Simrad ES70
2
On the
Active
menu, click
Bottom Detector
to open the
Bottom Detector
dialog.
This dialog is used to define various parameters associated with the bottom
detection. These include the depth range, where the ES70 searches for the bottom.
3
Set
Minimum Depth
and
Maximum Depth
to values fit for the depth at your current
location.
Note
If you set maximum depth to a value identical or smaller than the minimum value,
the bottom detection algorithm will be disabled. The ES70 will then not be able to
detect the bottom at all, and the displayed depth will be 0.00m
4
Click
OK
to save the current settings and close the dialog.
How to check the colour scale settings
This procedure explains how you can change the colour scale currently used for the
ES70 presentation.
1
Click the
Colour Scale
icon on the
Title Bar
to open the
Colour Scale
information
pane.
→
on page 60
2
Observe that the current colour scale is shown.
By default you have 64 or 12 colours available to present the
echograms, and a selection of palettes. The colour scale can be
retrieved any time by clicking the
Colour Scale
icon on the
Title Bar
.
Which colour scale to use is defined in the
Colour Setup
dialog on the
Display
sub-menu.
You can filter out the weakest echoes by manually modifying the colour threshold.
a
Click the
Colour Scale
icon on the
Title Bar
to open the
Colour Scale
information
pane.
b
Move the cursor to the left side of the colour scale.
Observe that the cursor changes shape to a dual arrow line.
c
Click on the left edge of the colour scale, keep the mouse button depressed, and
drag the edge towards right.
d
Observe that the weakest colours are removed from the colour scale, and thus
also the weakest echoes from the echogram presentation.
e
Release the mouse button.
26
343539/B
Summary of Contents for ES70 - DOWNLOAD AND INSTALLATION REV B
Page 2: ......
Page 128: ...ISBN 13 978 82 8066 118 0 2010 Kongsberg Maritime AS ...