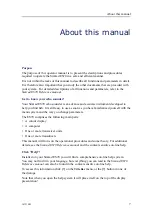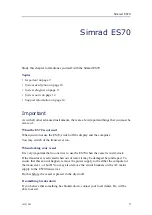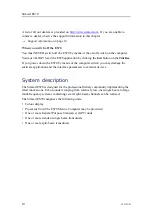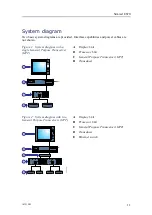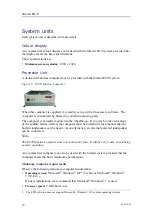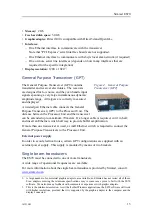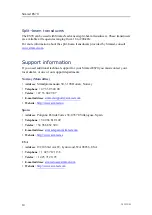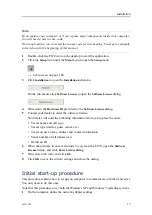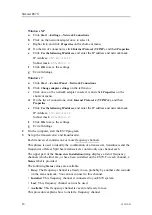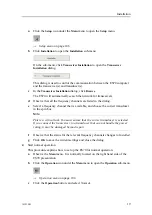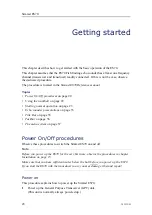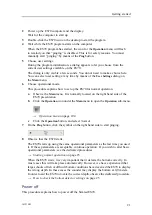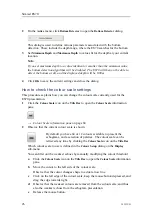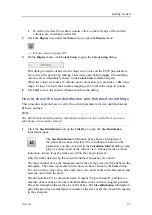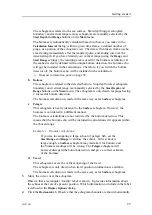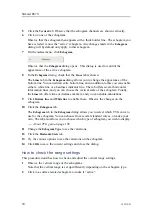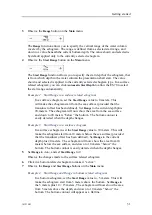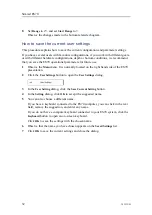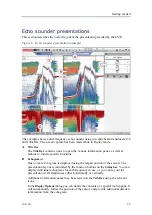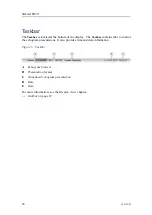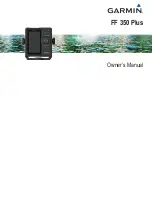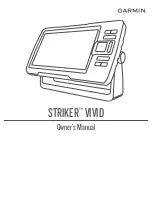Getting started
2
Power up the ES70 computer and the display.
Wait for the computer to start up.
3
Double-click the ES70 icon on the desktop to start the program.
4
Wait while the ES70 program starts on the computer.
When the ES70 program has started, the icon for the
Operation
menu will flash
to remind you that “pinging” is disabled. This is for safety reasons. You must
manually start “pinging” by means of the
Ping
button.
5
Choose user settings.
During the program initialisation, a dialog appears to let you choose from the
current user settings available on the ES70.
The dialog is only visible a few seconds. You do not need to make a choice here.
You can select user setting at any time by means of the
User Settings
dialog on
the
Main
menu.
6
Choose operational mode.
This procedure explains how to set up the ES70 for normal operation.
a
Observe the
Main
menu. It is normally located on the right hand side of the
ES70 presentation.
b
Click the
Operation
icon under the
Main
menu to open the
Operation
sub-menu.
→
on page 104
c
Click the
Operation
button, and select
Normal
.
7
On the
Ping
button, click the symbol on the right hand side to start pinging.
8
Observe that the ES70 starts.
The ES70 starts up using the same operational parameters as the last time you used
it. If these parameters are acceptable, continue operation. If you wish to alter basic
operational parameters, see the dedicated procedures.
→
on page 23
When the ES70 starts, it is very important that it detects the bottom correctly. In
most cases this will take place automatically. However, we have experienced that
large schools of fish or difficult bottom conditions have deceived the ES70 to display
the wrong depth. In these cases the sounder may display the bottom at 0,0 meters.
In order to aid the ES70 to locate the correct depth, observe the dedicated procedure.
→
How to check the bottom detector settings
on page 25
Power off
This procedure explains how to power off the Simrad ES70.
343539/B
21
Summary of Contents for ES70 - DOWNLOAD AND INSTALLATION REV B
Page 2: ......
Page 128: ...ISBN 13 978 82 8066 118 0 2010 Kongsberg Maritime AS ...