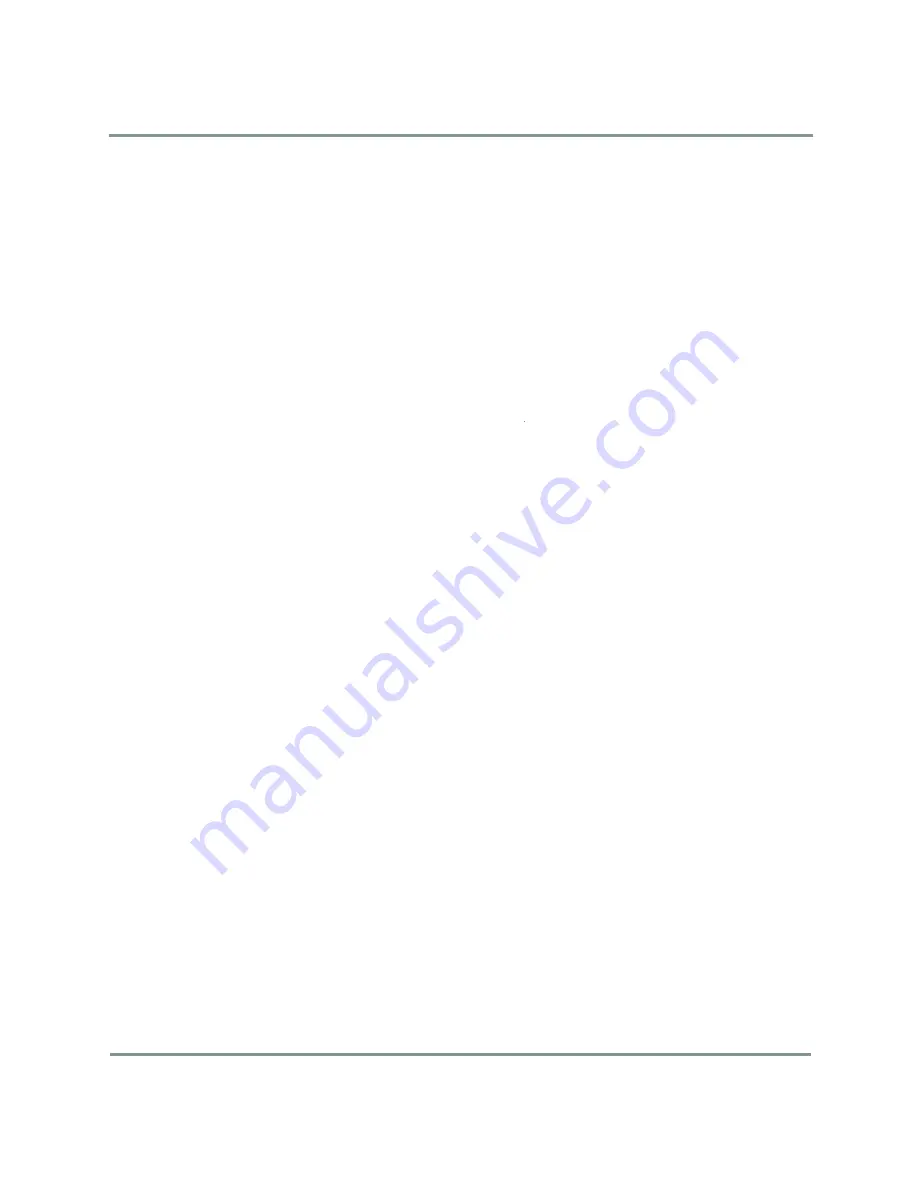
Using the Pro Drive
13
Using the Kensington Lock Slot
Using the Kensington Lock Slot
Included on the Pro Drive is a Kensington security lock slot. This slot is
compatible with Kensington locking devices (sold separately). For more
information on the Kensington Security Slot and available products visit
www.kensington.com.
Reformatting for Write-Access on the Mac
Pro Drives come pre-formatted with NTFS. For full read/write access to Pro
Drive on a Mac computer you must reformat your Pro Drive.
◗
To format your Pro Drive for a Mac:
1
If your Pro Drive is not turned on and connected to your Mac (remember:
Mac OS 10.3 and later are required), do that now.
2
Double-click the Pro Drive icon on your desktop.
3
Drag the Backup Solutions folder to your desktop.
4
Double-click the MacHD on your desktop.
5
Double-click Applications.
6
Double-click Utilities.
7
Double-click Disk Utility.
8
Find your Pro Drive on the list of hard drives on the left and select the line
that shows disk capacity (in GB).
9
Click Erase.
10
Select the desired format – MacOS Extended for Mac use only; MS-DOS
for use on both Mac and Windows computers. Note: choosing MS-DOS
format assures maximum platform compatibility, but performance is
reduced so it should only be selected if you really need read-write
compatibility on both platforms.
11
If desired, you can change the drive label too.
12
Click Erase and click Erase again in the second window that appears.
Reformatting begins and typically lasts 2-4 minutes.
13
When formatting is complete, drag the Backup Solutions folder from the
desktop (from
Step 3
) back to your Pro Drive.
Summary of Contents for Pro Drive FP-UFE/1TB
Page 1: ...ProDriveUser Guide document version 1 0 071011...
Page 4: ...iv Pro Drive User Guide...
Page 8: ...8 Pro Drive User Guide Pro Drive Features and Benefits...
Page 14: ...14 Pro Drive User Guide Reformatting for Write Access on the Mac...
Page 16: ...16 Pro Drive User Guide Contacting Technical Support...
Page 17: ...Pro Drive User Guide 17 Index...

















