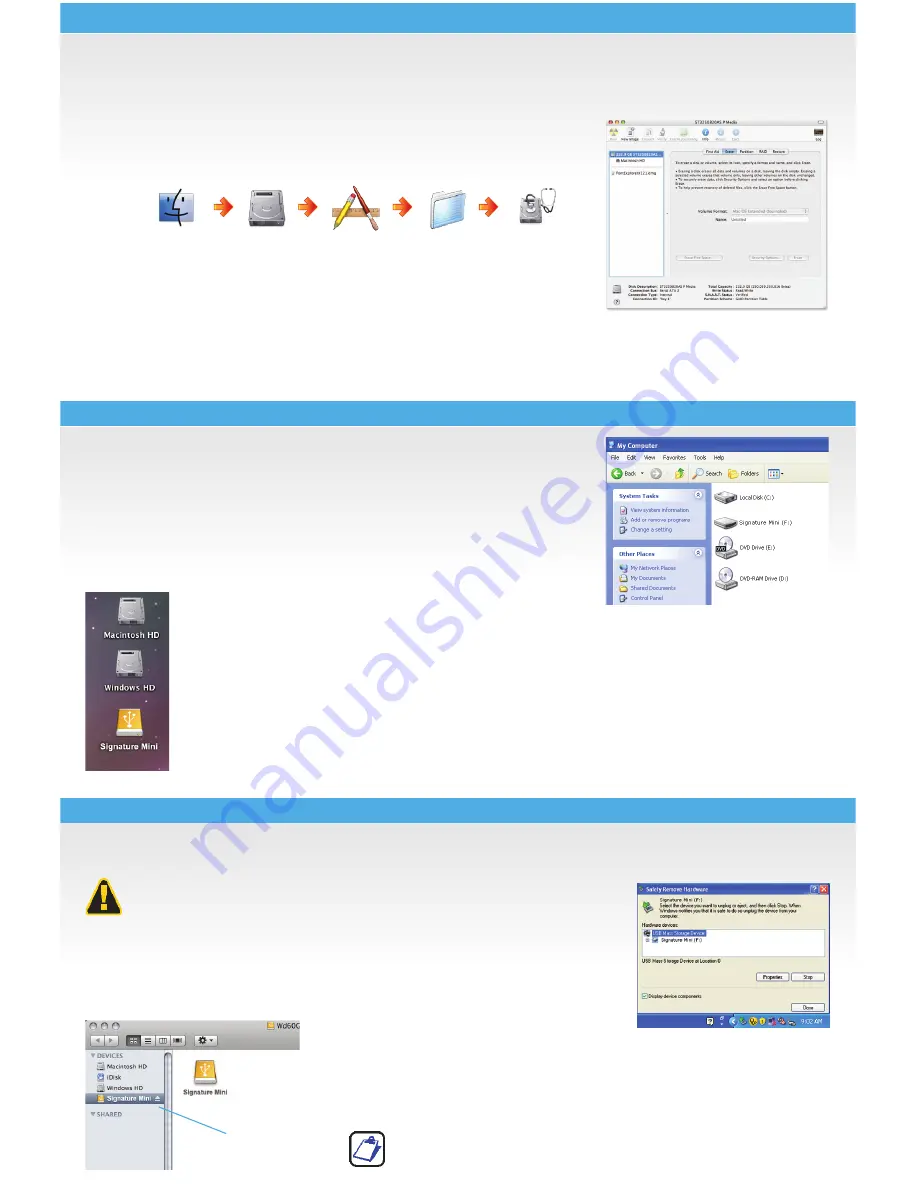
FORMATTING
VIEWING FILES
DISCONNECTING
Viewing files in Windows
To access data on the drive, open
My Computer
.
Then, click on the Signature Mini USB 2.0 Portable Drive disk icon.
SimpleTech recommends that you stop your drive from running before unplugging it from your computer, to
prevent possible damage to your USB port.
Before disconnecting your drive, close any open
files and exit any applications running on the drive.
Shutting down on Windows PCs
1. In the System Tray, left click on the
Safely Remove Hardware
icon.
2. Click the drive listing for your portable drive.
3. Windows will inform you when it is safe to unplug the USB cable.
Shutting down on Macintosh Computers
1. Double-click the drive’s desktop icon.
2. Click the drive
Eject
button.
3. Unplug the drive from the computer’s USB port (s).
You can also stop the drive from operating by dragging the drive’s
desktop icon to the Trash bin.
The Signature Mini USB 2.0 Portable Drive comes preformatted with NTFS, the preferred file system for
Windows XP and Vista. For full functionality on MacOS computers, you must reformat the drive before use
(after copying the Fabrik Ultimate Backup Software to the desktop).
Formatting for Macintosh OSX (10.3 or later):
1. Connect the drive and double click the Signature Mini drive icon.
2. Drag and drop Fabrik Backup Solutions to the desktop.
3. Open the Disk Utilities application:
4. From the list on the left, click once on your portable drive with
the size in GB (not the indented item underneath or untitled).
5. Click the Erase tab at the top of the application.
6. Select the format from the drop down menu. MacOS Extended is
best option for MacOS X systems. To use the drive on MacOS and
Windows, select MS-DOS.
7. Rename the drive, click erase button and confirm in the warning dialog box.
Viewing files in Mac OS
In the Finder, Signature Mini USB 2.0 Portable Drive is shown as an icon on the desktop. To
access files, double-click the drive’s icon. As shipped, the drive provides read-only access to Mac
users (see “Formatting”).
Finder
Mac HD
Applications
Disk Utilities.app
Utilities
Eject button




