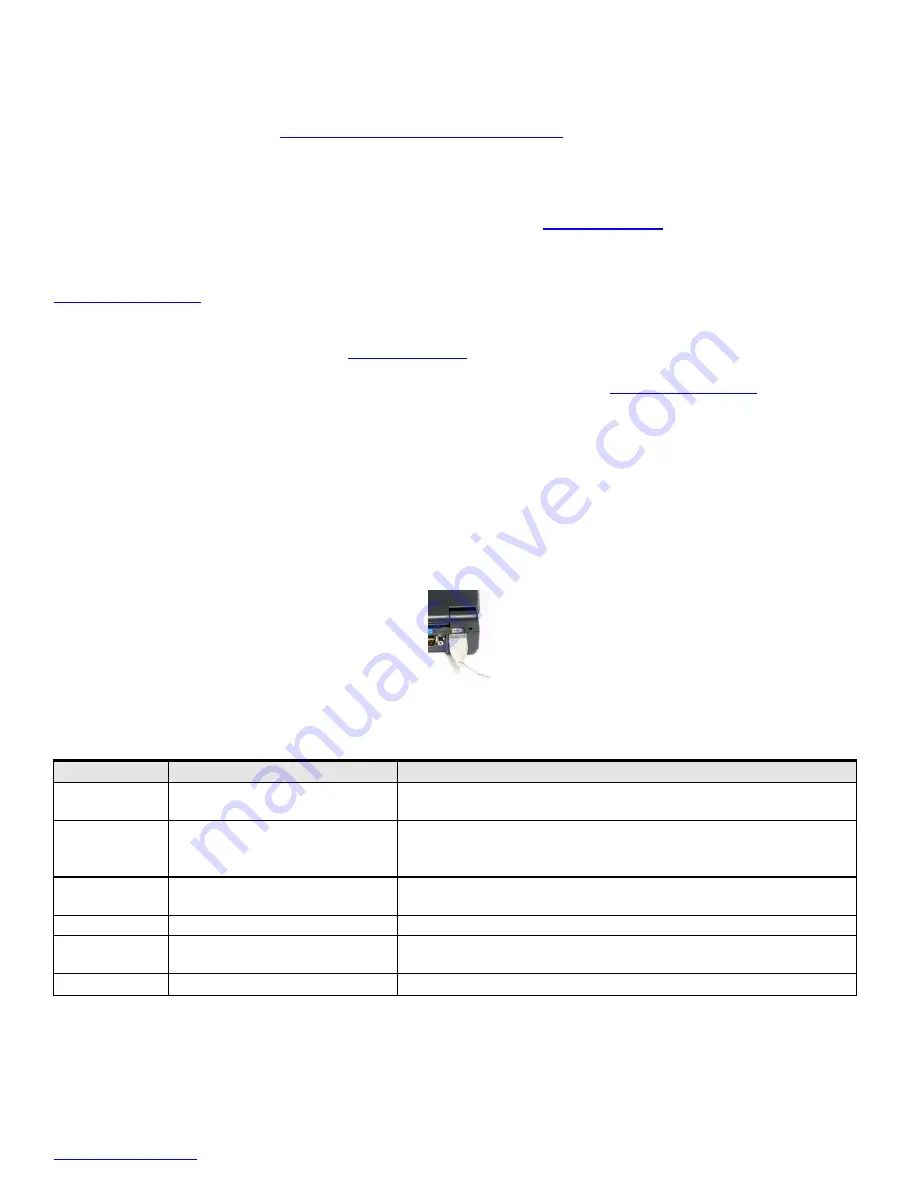
www.simpletech.com
Page 2 of 5
Document #: 61600-00043-003
4B. For Windows 2000, Download and Install Service Pack 3 for Dual Slot Readers only (STI-UCS200 and STI-UCFSD200)
If you need to use Dual Slot FlashLink Readers (STI-UCS200 and STI-UCFSD200) on Windows 2000, you need to ensure that you have installed
Windows 2000 Service Pack 3 in your computer. Right Click on
My Computer
and choose
Properties
. Click on
General
Tab, check and verify
Windows 2000 Service Pack 3
is mentioned under
Systems
Information. If you do not have Service Pack 3 installed on your computer, Download and
install Windows2000 Service Pack 3 from
http://www.microsoft.com/windows2000/default.asp
, and restart your computer. Now you are ready to
connect the Dual Slot Flash Link Reader to your computer (See Section 5)
4C. For Apple X, Download and Upgrade to Apple 10.1.3 for Dual Slot Readers only (STI-UCS200 and STI-UCFSD200)
If you need to use Dual Slot FlashLink Readers (STI-UCS200 and STI-UCFSD200) on Apple X, you need to ensure that you have Apple 10.1.3 or
higher OS. Click on the
Apple
Icon and choose
About this Computer
, the system will display the operating system information. If you DO NOT have
Apple 101.1.3 or higher OS, Download and install the latest OS or 10.1.3 or higher OS from
http://www.apple.com
and restart your computer. Now you
are ready to connect the Dual Slot Flash Link Reader to your computer (See Section 5)
4D. For Apple 9.x, Download the Drivers for Dual Slot Readers only (STI-UCS200 and STI-UCFSD200)
If you need to use Dual Slot FlashLink Readers (STI-UCS200 and STI-UCFSD200) on Apple 9.x, download and install the driver from our web site
http://www.simpletech.com
and restart your computer. Now you are ready to connect the Dual Slot Flash Link Reader to your computer (See Section 5)
4E. For Apple 8.6+, Download the Drivers for Dual Slot Readers only (STI-UCS200 and STI-UCFSD200)
In order to use
Single Slot Reader under Apple OS 8.6+, your OS should have USB Mass Storage Support1.3.5 installed on your computer. Download
and install the
USB Mass Storage Support 1.3.5
from
http://www.apple.com
and restart your computer. Now you are ready to connect the Flash Link
Reader to your computer. (See Section 5)
In order to use Dual Slot Reader under Apple OS 8.6+, download and install the driver from our web site
http://www.simpletech.com
and restart your
computer. Now you are ready to connect the Flash Link Reader to your computer. (See Section 5)
5. Attaching the FlashLink Reader
A.
Single Slot FlashLink Readers can be connected to the USB port of your computer, either by directly plugging the FlashLink Reader to the USB
port on your computer or by using the extension cable. To connect using the USB extension cable, connect the larger connector on the extension
cable to the FlashLink Reader. Connect the other end of the extension cable to the USB port on your computer.
B.
For dual slot FlashLink readers, connect the USB cable of the FlashLink Reader to the USB port of your computer.
If the FlashLink Reader or the USB cable does not seem to fit properly in the USB port on your computer, turn the device/cable over and reconnect to the
USB port. Make sure that it is properly seated.
6. Inserting the Flash Card in the FlashLink Reader
Insert the flash card in the FlashLink Reader, making sure to align the card properly while inserting in the slot as indicated below. Please note that the top
of the device refers to the side having the LED light.
Part #
Accepted Flash Cards
Orientation of the Card, while Inserting
STI-UCS200
CompactFlash Type I and II, IBM
Microdrive, and Smart Media cards
For CF Cards, insert with CF Card label Facing up
For SmartMedia, Insert with Gold contacts facing up
UCFSD-200
CompactFlash Type I and II, IBM
Microdrive, and MultiMediaCard or
Secure Digital Cards
For CF Cards, insert with CF Card label Facing up
For MultiMediaCard/Secure Digital Card , Insert with Gold contacts facing up
STI-UCF100
CompactFlash Type I and II,
and IBM Microdrive
For CF Cards, Insert with CF Card label Facing up
STI-USM-100
SmartMedia Cards
Insert with Gold contacts facing down
STI-UMSD100
MultiMediaCard/
Secure Digital Card
Insert with MultiMediaCard/Secure Digital Card label Facing up and Gold
contacts facing down
STI-UMS100
Memory Stick
Insert with Memory Stick label facing up and Gold Contacts Facing Down
7. Recognizing the Card, Reading and Writing data to the Card in the FlashLink Reader
In Windows, insert the memory card into the FlashLink Card Reader slot. Double click the
My Computer
icon, the card appears as a
removable hard
drive
. In Apple OS, insert the memory card into a FlashLink Card Reader slot. The card shows up as an
icon
on the desktop. The LED light flickers
when the card is being accessed by the computer. If your card is not recognized, disconnect and reconnect the USB FlashLink Reader and make sure the
card is fully inserted with the proper orientation.
You can transfer files to and from the card as you would with any ordinary disk drive. Make sure not to remove the card, when the data is being read or
written in the card.























