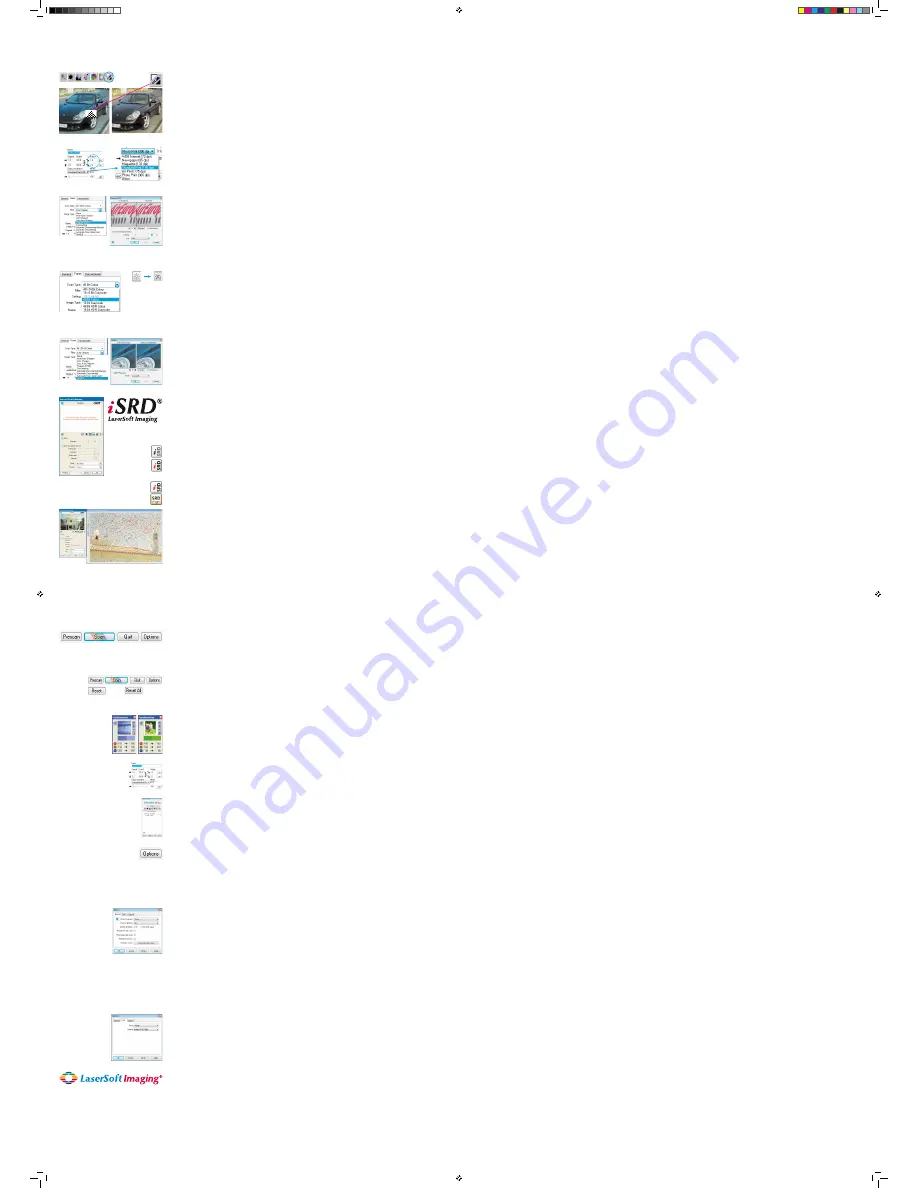
Neutralising Pipette (
MidPip
)
MidPip
(Advanced Colour Cast Removal) allows removal of colour
casts comfortably, which e.g. result from a mixed light situation.
If you want to set a neutral point, click onto the pipette. The pipette will
remain as a cursor until you either click the pipette again or you have
set the neutral point into the image!
Neutralisierungs Pipette (
MidPip
)
MidPip
macht es möglich, Farbstiche, die z.B. aus Mischlicht
Situationen resultieren, komfortabel zu beseitigen.
Möchten Sie einen Neutralpunkt setzen, klicken Sie auf die Pipette.
Die Pipette bleibt solange als Mauszeiger erhalten, bis wieder auf
die Pipette geklickt, oder ein Neutralpunkt gesetzt wird.
Pipette de neutralisation (
MidPip
)
MidPip permet de supprimer aisément des dominantes colorées qui
résultent par exemple de situations à éclairage mixte.
Si vous souhaitez placer un point neutre, cliquez sur la pipette. La
pipette se maintient sous la forme d’un curseur de la souris, jusqu’à
ce que l’on clique dessus à nouveau, ou bien jusqu’à ce qu’un point
neutre soit placé.
Pipetta di neutralizzazione (
MidPip
)
MidPip
(Advanced Colour Cast Removal) rende possibile una
comoda rimozione di colori diffusi, quali sono p.e. quelli originati da
situazioni di luce mista.
Se si desidera fissare un punto neutro, si clicchi sulla pipetta. Il cur-
sore del mouse assume la forma della pipetta sinchè non si clicca
nuovamente sull’icona della pipetta oppure non viene fissato un
punto neutro.
Pipeta de neutralización (
MidPip
)
MidPip
(Advanced Colour Cast Removal) permite eliminar cómo-
damente matices de color que tienen su origen en situaciones con
mezcla de luces.
Si desea establecer un punto neutral, haga clic sobre la pipeta. El
puntero del ratón tendrá la apariencia de una pipeta hasta que se
haga de nuevo clic sobre la pipeta o hasta que se establezca un
punto neutral.
Pipeta de neutralização (
MidPip
)
MidPip
(Advanced Colour Cast Removal) permite a eliminação conve-
niente de tendências de cor que resultam, por exemplo, de situações
de iluminação mista.
Para colocar um ponto neutro, clique na pipeta. A pipeta permane-
ce como cursor de mouse até que a pipeta é clicada novamente ou
um ponto neutro é colocado.
Image Dimensions
Set your image dimensions, such as output size and printing screen,
as desired.
Bildgrößenangaben
Geben Sie Ihre Maßangaben für Ihre Vorlage wie Ausgabe-Größe
und Ausgabe-Rasterweite wie gewünscht ein.
Taille de l’image
Réglez la taille de l‘image, la taille de sortie et la trame que vous
souhaitez obtenir.
Dimensione Immagine
Impostate la dimensione della vostra immagine,sia come misure di
uscita che la lineatura del retino.
Dimensiones de la imagen
Especifique el tamaño de salida de la imagen y la trama deseados.
Dimensionamento da imagem
Coloque as dimensões desejadas para sua imagem como formato
de saída e resolução de saída.
Defining Unsharp Masking
Under “Filter”, select “Unsharp Masking” to define the sharpness of
your image. Since sharpness is related to image scaling and resolu-
tion, make sure you have set output size and output screen of your
scan before setting Unsharp Masking.
To view the sharpness of the final scan, click on “Prescan” and click
into the area of interest in your image.
SilverFast
commands the scan-
ner to pick up the selected portion from the image to judge the sharp-
ness effect. You can change any of the Unsharp Masking parameters
and view the effect on the image immediately.
Eingabe der Unschärfe-Maskierung
Unter „Filter“ wählen Sie Unschärfe Maske „Schärfung (USM)“, um
die digitale Schärfe für Ihre Vorlage festzulegen. Da Schärfe von
Auflösung und Vergrößerungsmaß der Vorlage abhängig ist, verge-
wissern Sie sich, daß Sie vor Festlegung der „Unschärfe- Maske“ die
richtigen Ausgabeparameter für Ihren Scan eingegeben haben.
Um die Schärfe Ihres eigentlichen Scans zu beurteilen, klicken Sie
im „Unschärfe-Maske“-Dialog auf „Prescan“ und klicken Sie auf die
zu überprüfende Stelle Ihrer Vorlage auf dem Prescan.
SilverFast
steuert den Scanner so, daß ein Ausschnitt aus Ihrer Vorlage in
voller Scan-Auflösung geholt wird, um die Schärfe zu beurteilen.
Der „vorher-“ und „nachher-“ Schärfeeffekt kann überprüft werden,
indem Sie in das Bild im Schärfe-Dialogfenster klicken. Sie können
alle Unschärfe-Maske-Parameter ändern und den Effekt sofort
sehen.
Définition du paramétrage de l’accentuation (
USM
)
Sous « Filtre », sélectionnez « USM » pour définir l‘accentuation de
votre image. Pour que l‘accentuation soit adaptée à l‘échelle et à
la résolution de l‘image, assurez-vous que vous avez paramétré la
taille de sortie et la trame de votre numérisation avant de définir le
paramétrage de l‘accentuation.
Pour visualiser l‘accentuation de la numérisation finale, cliquez sur
« Prévisualisation », puis sur la zone concernée de l‘image.
SilverFast
commande le scanner pour qu‘il capture la portion d‘image sélec-
tionnée et que vous puissiez juger de l‘effet d‘accentuation. Vous
avez la possibilité de modifier n‘importe lequel des paramètres
USM et de visualiser immédiatement l‘effet de cette modification au
niveau de l‘image.
Regolazione Maschera di Contrasto
Selezionate da «Filtri / Maschera di contrasto» per definire il det-
taglio dell’immagine. Dal momento che il dettaglio é legato all’in-
grandimento dell’immagine ed alla risoluzione, assicuratevi di aver
impostato le misure di uscita e di lineatura prima di impostare la
Maschera di Contrasto.
Per visualizzare il dettaglio della scansione finale, cliccate su
«Prescan» e cliccate sull’area di vostro interesse nell’immagine.
SilverFast
fa in modo che lo scanner vada a leggere la porzione
d’immagine selezionata pper valutare l’effetto dell’applicazione della
maschera di contrasto. Potete cambiare tutti i parametri di questa
funzione e vederne gli effetti in tempo reale.
Definición de la máscara de desenfoque
En la opción “Filtro”, seleccione “Máscara de desenfoque” para defi-
nir la nitidez de la imagen. Como la nitidez depende de la escala
y de la resolución, asegúrese de haber establecido el tamaño de
salida y la trama deseados, antes de especificar la máscara de
desenfoque.
Para visualizar la nitidez de la digitalización final, haga clic sobre el
botón “Previsu.” y después sobre el área de interés en la imagen.
SilverFast
le indica al escáner que digitalice el área seleccionada
para que usted pueda comprobar el efecto de la nitidez. Puede
modificar los diferentes parámetros y observar de inmediato el efec-
to que tienen sobre la imagen.
Acentuação (
USM
)
Em “Filtro” selecione “USM” (Unsharp Masking = mascaramento de
desfocagem) para definir a nitidez digital da imagem. A nitidez final
do seu escaneamento depende da resolução e da ampliação. Por
isso certifique-se de ter colocado os parâmetros de saída corretos
antes da definição dos parâmetros de acentuação.
Para visualizar a nitidez do seu digitalizado, clique no diálogo
“Acentuação (USM)” em “Predigitalização” e clique sobre a ima-
gem predigitalizada no lugar a ser analisado. Você pode mudar
os parâmetros da Mascara de desfocagem e visualizar o efeito
imediatamente..
Grain- and Noise Removal (
GANE
)
The reduction of grain pattern and noise can be monitored in
SilverFast’s
“Before-After-Preview” and enables a secure judgement
of the final results.
The intensity of the
GANE
filter can be easily controlled by the user
with a drop-down list of presets.
Korn- und Rauschunterdrückung (
GANE
)
Die Reduktion der Kornstrukturen oder des Rauschens ist in
einer eigenen „Vorher-Nachher-Vorschau“ kontrollierbar und erlaubt
bereits eine sichere Beurteilung des Ausgabeergebnisses.
Die Stärke des
GANE
-Filters ist leicht über ein Menü mit Vorein-
stellungen vom Anwender kontrollierbar.
Suppression du bruit et du grain (
GANE
)
Le grain est visible sur les films photographiques très sensibles.
Le bruit est principalement produit par les scanners anciens ou les
caméras numériques.
La réduction des structures granulées ou du bruit de l’image est
contrôlable dans une vue d’aperçu « Avant-Après » afin d’apprécier
facilement le résultat de sortie.
L‘intensité du filtre adaptatif GANE est ajustable au moyen d‘un
menu déroulant proposant des préréglages.
Eliminazione di granularità e disturbi casuali (
GANE
)
La eliminazione della struttura granulare o dei disturbi casuali da
rumore può venire controllata in un confronto tra le immagini «prima
/ dopo» che consente una valutazione molto precisa dei risultati.
L’efficienza del filtro
GANE
può essere impostata facilmente tramite
un apposito dialogo con preimpostazioni modificabili da parte
dell’utente.
Supresión de granos y alteraciones (
GANE
)
La reducción de la estructura granular o de las alteraciones se
puede controlar en la “previsualización Antes-Después” propia,
pudiéndose estimar de forma segura el resultado.
El usuario puede controlar fácilmente la intensidad del filtro
GANE
mediante un menú con preferencias. Para los ajustes finos se pue-
den usar en el modo experto reguladores adicionales.
15. Supressão de grão e ruído (
GANE
)
A redução da estrutura de granulação ou do ruído é controlável atra-
vés de uma pré-visualização “antes” e “depois” e permite uma avalia-
ção segura do resultado de saída.
A intensidade do filtro
GANE
é facilmente controlável pelo usuário
através de um menu com predefinições. Para o ajuste fino, contro-
les deslizantes podem ser utilizados no modo “Peritos”.
Dust and Scratch Removal with infrared technology (
iSRD
)
The useage of
iSRD
is recommended for colour- and B/W-negatives
(C41 processed) and for colour-slides (E6- processed). Because of
regular B/W-negatives and -slides still contain silver they can NOT
be optimised by
iSRD
.
As
iSRD
is an additional function within
SRD
it has to be activated
or deactivated in the same manner, i.e. by using the buttons in the
vertical tools bar, left hand of big preview window. Three modes are
available:
«
iSRD
off»:
iSRD
and
SRD
are deactivated.
«
iSR
D auto»:
iSRD
operates autonomously and removes defects
detected by infrared in a second scan automatically. Only the full ver-
sons of
SilverFastAi
support adjustable
iSRD
with masks and layers.
«Manual i
SRD/SRD
mode» (two buttons):
iSRD
is activated. A click
on the second button opens the dialogue.
After starting
SilverFastiSRD/SRD
click “Prescan” to generate a new
preview scan with the current resolution set in order to show all arti-
facts. Clicking the „auto“-button starts
SilverFast
analysing the image
to find the first settings which than should be optimised manually.
Use the slider “Detection” to adjust the strength of
iSRD
.
SRD,
the software based dust and scratch removal technology, is
available via the lower part of the dialogue. Use therefore the mask
tools. Limit the active area of
SRD
to these parts of the image con-
taining defects which can be well separated from the background,
e.g. clouds, smooth areas. Otherwise fine structures would be rec-
ognized as defects too.
At first select “Defect Type” and switch to “artifacts highlighted”-mode.
All artifacts found will be highlighted in red colour.
You can now correct the auto settings found with the sliders
“Detection” and “Defect Size”. You should leave “Intensity” for the
time being on “100”!
With the slider “Intensity“ reduce the number of details recognized
which are not artifacts (Value: < 100).
Check the overall results by selecting other image areas with the
Navigator and switching the monitor modes. In order to eliminate
large artifacts or scratches only in certain areas of the image, use
the mask function.
Clicking “OK“ will apply the parameters set and the dialogue will
be closed.
Staub- und Kratzer-Entfernung mit Infrarot-Technologie (
iSRD
)
Der Einsatz von
iSRD
kann für Farb- und S/W-Negative (entwickelt
im C41-Prozess) und Farbdias (entwickelt im E6-Prozess) emp-
fohlen werden. Aufgrund des Gehalts an Silber in konventionellen
S/W-Negativen und -Dias können diese NICHT mit
iSRD
optimert
werden.
Da
iSRD
eine Zusatzfunktion innerhalb von
SRD
ist, wird es auf
dieselbe Weise aktiviert und deaktiviert (Knöpfe in der senkrechten
Knopfleiste, links vom großen Vorschaufenster). Es gibt drei Modi:
«
iSRD
aus»:
iSRD
und
SRD
sind ausgeschaltet.
«
iSR
D-Automatik»:
iSRD
arbeitet als selbstständig und entfernt die
per Infrarot in einem zweiten Scan erkannten Störungen automa-
tisch. Eine manuell regelbare und mit Masken und Ebenen arbeiten-
de
iSRD
ist nur in der Vollversion
SilverFastAi
verfügbar.
«Manueller i
SRD/SRD
Modus» (zwei Knöpfe):
iSRD
ist aktiviert Ein
Klick auf den unteren Knopf öffnet den Dialog.
Nach dem Start von
SilverFastiSRD/SRD
ist zur Sichtbarmachung
aller Störungen mit „Prescan“ ein neuer Vorschauscan in der einge-
stellten Ausgabeauflösung zu starten. Über den „Auto“-Knopf wird
SilverFast
angewiesen nach eigenen Voreinstellungen zu suchen,
die dann manuell weiter zu optimieren sind.
iSRD
lässt sich über den
Schieberegler „Defekterkennung“ in seiner Stärke beeinflussen.
Im unteren Teil des Dialogs steht alternativ die softwarebasierte
Störungsbeseitigung
SRD
zur Verfügung.
Dazu sollte das Masken-Werkzeug genutzt werden. Damit schränkt
man den Arbeitsbereich von
SRD
auf die Bildteile ein, in denen sich
Störungen gut vom Motivhintergrung unterscheiden lassen, z.B. in
Wolken oder ruhigen, glatten Flächen. Strukturierte Motive würden
sonst ebenfalls als Störung interpretiert werden.
Zunächst ist der „Defekttyp“ auszuwählen und in den
„Markiert“-Modus umzuschalten. So werden die gefunden Störungen
farblich markiert.
Mit den Reglern für „Defekterkennung“ und „Defektgröße“ lassen
sich die von der Automatik gefunden Einstellungen korrigieren. Die
„Intensität“ sollte dabei zunächst auf dem Wert „100“ belassen wer-
den! Danach in detailreichen Bildern mit dem Regler „Intensität“ die
falsch erkannten Störungen reduzieren (Wert: < 100). Durch Anwahl
der anderen Bildausschnitte im Navigator-Fenster und Umschaltung
zwischen den Anzeigemodi den Erfolg der Einstellungen überprü-
fen.
Über „OK“ werden die eingestellten Parameter übernommen und
der Dialog geschlossen.
Suppression des poussières et des rayures de l’image
avec la technologie par infrarouge (iSRD)
L’utilisation du
iSRD
peut être recommandée pour des négatifs en
couleur et noir et blanc (développés par un processus C41) et des
diapositives en couleur (développées par un processus E6). Ceux-ci
NE peuvent PAS etre optimisés avec
iSRD
en raison de leur teneur
en argent dans des négatifs et des diapositives en noir et blanc.
Puisque
iSRD
est une fonction supplémentaire à l’intérieur de SRD,
il est activé et désactivé de la même manière (boutons dans la
barre à boutons verticale, à gauche de la grande fenêtre de la vue
d’aperçu). Il y a trois modes :
«
iSRD
éteint » :
iSRD
et
SRD
sont désactivés.
« Automatique
ISRD
» :
iSRD
opère indépendamment et supprime
automatiquement par infrarouge dans une deuxième numérisation
les dérangements indentifiés. Un
iSRD
fonctionnant avec masques
et niveaux manuellement réglable est seulement disponible dans la
version complète de
SilverFastAi
.
« Mode manuel i
SRD/SRD
» (deux boutons) :
iSRD
est activé. En
cliquant sur le bouton en bas, vous ouvrez le dialogue.
Après le démarrage de
SilverFastiSRD/SRD
, on peut déclencher
grâce à «Prénumérisation» une nouvelle numérisation de la vue
d’aperçu dans la résolution de sortie réglée, afin de rendre visible
tous les dérangements. En passant par le bouton « auto », il est
conseillé à
SilverFast
de chercher ses propres pré- réglages, qui
sont ensuite à optimiser manuellement. L‘intensité d‘
iSRD
peut être
ajustée avec le curseur « Détection ».
La solution logicielle de suppression des défauts
SRD
est disponible
en bas de la fenêtre de dialogue. Pour ce faire, il faudrait utiliser
l’outil à masque. De la sorte, on limite le secteur de travail du
SRD
aux parties de l’image, sur lesquelles les dérangements sont bien
repérables par rapport au motif d’arrière-plan, par exemple dans les
nuages ou sur des surfaces lisses et calmes. Sinon on interpréterait
des motifs structurés également comme des dérangements.
Tout d’abord, il faut sélectionner le « Type de défection » et commu-
ter dans le mode « Marqué ».
Ainsi, les dérangements repérés sont marqués en couleur. Avec les
régulateurs pour la « Détection des défections » et la « Taille de la
défection », on peut corriger les réglages repérés par l’automatisme.
L’« Intensité » doit tout d’abord rester positionnée sur la valeur
«100 » ! Ensuite, il faut réduire dans les images riches en détails les
dérangements reconnus par erreur avec le régulateur « Intensité »
(valeur : <100). Vérifier le succès des réglages en sélectionnant les
autres extraits de l’image dans la fenêtre du navigateur et en com-
mutant entre les différents modes d’affichages.
Les paramètres réglés sont pris en charge et le dialogue est fermé
en passant par « OK ».
Rimozione polvere e graffi con la tecnologia a infrarossi (
iSRD
)
L’utilizzazione di
iSDR
può essere consigliata nel trattamento di
negativi a colore e in bianco e nero (sviluppati con il processo C41)
e per diapositive a colore (sviluppate con il processo E6). I negativi
in bianco e nero e le diapositive convenzionali NON possono essere
ottimizzate con
iSDR
a causa dell’argento in esse contenuto.
Essendo
iSDR
una funzione aggiuntiva all’interno di
SDR
, essa viene
attivata e disattivata allo stesso modo (pulsanti nella barra verticale
a sinistra della grande finestra di anteprima). Sono possibili tre
modalità:
«iSRD-off»:
iSRD
e
SRD
sono disattivate.
«iSRD-automatico»:
iSRD
lavora come funzione indipendente e
rimuove automaticamente i difetti rilevati con l’infrarosso in una
seconda scansione. La possibilità di regolare manualmente, anche
con maschere e strati, il funzionamento di
iSDR
si ha solo nella ver-
sione completa di
SilverFastAi
«Modalità i
SRD/SRD
manuale» (due pulsanti):
iSRD
è attivata. La
finestra di dialogo viene aperta cliccando sul pulsante in basso.
Dopo l’avvio di
SilverFastiSRD/SRD
, per mettere in evidenza tutti
gli effetti di disturbo che si manifestano nella riproduzione dell‘im-
magine, si deve avviare tramite «Prescan» una nuova scansione di
anteprima alla risoluzione finale desiderata.
Attraverso il pulsante di automatico si fa in modo che
SilverFast
ricer-
chi preimpostazioni proprie della funzione, che dovranno poi essere
ottimizzate manualmente. L‘intensità di
iSRD
può essere regolata
con il cursore «Rilevazione».
La soluzione software di soppressione dei difetti
SRD
è disponibile
in fondo della finestra di dialogo. Per fare questo dovrebbe essere
utilizzata la funzione di mascherazione, in modo da limitare la zona
di applicazione di
SDR
ai settori dell’immagine nei quali i difetti
emergono in modo riconoscibile dal motivo di sfondo (p.e. nuvole
oppure zone uniformi). In caso contrario è possibile che dettagli
strutturati dell’immagine vengano scambiate per difetti.
Innanzitutto si deve selezionare «Tipo di difetto» e commutare nella
modalità «Marcato». Con queste impostazioni i difetti e gli elementi
di disturbo trovati verranno segnalati da una marcatura a colore.
I cursori «Riconoscimento difetto» e «Dimensione difetto» permetto-
no di precisare ulteriormente la situazione riconosciuta automatica-
mente dal programma. L‘impostazione per la «Intensità» dovrebbe
però essere dapprincipio lasciata al valore «100»!
In seguito, specialmente in immagini ricche di dettagli, sono da
ridurre di intensità (a un valore inferiore a 100) le irregolarità impro-
priamente riconosciute dal programma.
Attraverso il pulsante «OK» le impostazioni effettuate vengono appli-
cate e la finestra di dialogo viene chiusa.
Eliminación de polvo y arañazos con la tecnología de infrarrojos
(
iSRD
)
El uso de
iSRD
es recomendable para negativos a color y blanco y
negro (revelados mediante el proceso C41), así como para diapo-
sitivas a color (reveladas mediante el proceso E6). Los negativos y
diapositivas convencionales en blanco y negro NO se pueden opti-
mizar mediante
iSRD
, debido a su contenido de plata.
Como
iSRD
es una función adicional dentro de
SRD
, está se activa
y desactiva de la misma forma (botones en la barra de botones
vertical, a la izquierda de la ventana grande de previsualización).
Hay tres modos:
“iSRD-Desactivado”:
iSRD
y
SRD
están desactivados.
“iSRD-Automático”:
iSRD
trabaja de forma autónoma y elimina
automáticamente las alteraciones detectadas por infrarrojo en una
segunda digitalización. La posibilidad de regulación manual así
como el uso de máscaras y capas con
iSRD
, sólo está disponible
en la versión completa de
SilverFastAi
.
“Modo i
SRD/SRD
manual” (dos botones):
iSRD
está activado.
Haciendo clic sobre el botón inferior se abre el cuadro de diálogo.
Tras haber iniciado
SilverFastiSRD/SRD
, para poder ver todas las
alteraciones, es necesario iniciar, mediante “Previsu.”, una nueva
previsualización con la resolución de salida establecida.
Mediante el botón “Auto” se indica a
SilverFast
que busque los
preajustes propios, los cuáles se podrán optimizar manualmente.
Mediante el regulador „Detección de defecto“ se puede controlar
la intensidad de
iSRD
.
Como alternativa hay en el parte inferior del diálogo
SRD
, la elimina-
ción de interferencia baseada en el software. Para ello, se usará la
herramienta de máscaras. De esta forma se limita el área de actua-
ción de
SRD
a las partes de la imagen en las que las alteraciones se
distinguen bien del fondo del motivo, por ejemplo, en las nubes o
en superficies quietas, lisas. Los motivos estructurados se interpre-
tarían si no también como alteraciones.
A continuación hay que seleccionar el “Tipo de defecto”, y conmu-
tar al modo “Marcado”. De esta forma se mostrarán en color las
alteraciones encontradas.
Mediante el regulador para “Detección de defecto” y “Tamaño del
defecto” se puede corregir la configuración encontrada automática-
mente. ¡La “Intensidad” se debería dejar a “100”!
A continuación, reducir las alteraciones reconocidas erróneamente
en las imágenes con muchos detalles, (valor < 100). Comprobar el
éxito de la configuración seleccionando otras partes de la imagen y
conmutando entre los modos de presentación.
Mediante “OK” se toman los parámetros configurados y se cierra el
cuadro de diálogo.
Remoção de poeira e arranhões com tecnologia infravermelho
(
iSRD
)
A utilizao de
iSRD
é recomendada para negativos em cores ou p/b
(revelados com processo C41) e slides coloridos (revelados com
processo E6). Devido ao conteúdo de prata dos negativos p/b con-
vencionais, estes não podem ser otimizados com a
iSRD
.
Sendo a
iSRD
uma função adicional dentro da
SRD
, ela é ativada e
desativada da mesma forma (botões na barra vertical à esquerda da
janela grande de pré-visualização). Existem três modos:
«iSRD desligada»:
iSRD
e
SRD
estão desligadas.
«iSRD automática»:
iSRD
trabalha de forma autônoma e elimina
automaticamente os defeitos que foram detectadas por infraverme-
lho numa segunda digitalização. Uma versão de
iSRD
manualmente
ajustável que trabalha com máscaras e camadas está disponível
apenas em
SilverFastAi
.
«i
SRD/SRD
manual» (dois botões): A
iSRD
está ativada. Um clique
no botão inferior abre o diálogo.
Depois de iniciar
SilverFastiSRD/SRD
, através de “Predigit”, uma
nova pré-digitalização com a resolução de saída ajustada deve ser
iniciada, para visualização de todas as interferências.
Através do botão „Auto“,
SilverFast
é instruído a procurar preajustes
próprios que devem ser otimizados manualmente em seguida. A
qualidade do reconhecimento de interferência do
iSRD
pode ser
influenciado pela barra „reconhecimento de defeito“.
Na parte mais baixa da janela está disponível alternativamente o
SRD
de remoção de interferência baseado por software. Para isso,
a ferramenta máscara deve ser usada. Assim, a área de trabalho de
SRD
é restringida para partes da imagem onde os defeitos podem
ser distinguidos facilmente do plano de fundo como, por exemplo,
em nuvens ou áreas uniformes e contínuas. Detalhes estruturadas
seriam, de outra forma, também interpretadas como defeitos.
Primeiro deve ser selecionado o “Tipo de defeito” e ativado o modo
“Marcado”. Assim, as interferências achadas são marcadas com
uma cor.
Com os controles para “Reconhecimento de defeito” e “Tamanho
de defeito”, os ajustes achados pela função automática podem ser
corrigidos. O valor para a “Intensidade” deve ser deixado, inicial-
mente, em 100! Depois, em imagens ricas em detalhes, devem ser
reduzidas as “interferências” erroneamente interpretadas como tais
com o controle “Intensidade” (valor < 100). Selecionando os outros
detalhes de imagem na janela do navegador e trocando entre os
modos de exibição, verifica-se o efeito dos ajustes.
Com “OK”, os parâmetros ajustados são adotados e a janela de
diálogo fechada.
Scan
In order to start scan or processing, click on “Scan”-button and the
scan into the image application or to disk will start.
When the “Ctrl“ Key (Windows right mouseclick) pressed, a dialog
opens in which the format can be chosen.
Scan
Um den Scan, bzw. die Bildbearbeitung zu starten, klicken Sie auf
den „Scan-“Knopf und der Scan in Ihr Bildverarbeitungs-Programm
beginnt.
Bei gedrückter “Ctrl”-Taste (Windows: rechte Maustaste) öffnet sich
ein Dialog, in dem das Dateiformat bestimmt werden kann.
Numérisation
Pour déclencher la numérisation ou bien le traitement de l’image,
cliquez le bouton « Numérisation » et la numérisation commence
dans votre programme de traitement de l’image.
Un dialogue d’ouvre si l’on garde appuyée la touche
« Ctrl » (Windows touche droite de la souris). On peut déterminer le
format du fichier dans ce dialogue.
Scansione
Per avviare la scansione oppure la elaborazione dell’immagine, si
clicchi sul pulsante «Scan».
Tenendo premuto il tasto «Ctrl» (Windows: pulsante destro del
mouse) viene aperto un dialogo nel quale è possibile stabilire il for-
mato del file.
Digitalización
Para iniciar la digitalización o la edición de la imagen, haga clic sobre
el botón “Digit.”.
Manteniendo pulsada la tecla „Ctrl“ (Windows: botón derecho del
ratón) se abre un cuadro de diálogo, en el que se puede determinar
el formato de archivo.
Digitalizar / Editar
Para iniciar a digitalização ou a otimização de imagem, dê um clique
no botão “Digit.” ou “Processar”, respectivamente. A digitalização
para o seu programa de processamento de imagem é iniciada.
Densitometer
You can set the image output orientation in the densitometer pallet.
The image orientation will be shown by a small image of the current
scan frame.
With the toggle button “Pixel-Zoom/Overview“ you can switch to pixel
zoom, monitoring the small area with regard to the position of the
mouse.
The lower half of the pallet serves to monitor the clour values. Left
showing “Before“- and right the “After“ colour and their correspond-
ing colour values.
Densitometer
Im Densitomter wird die Ausgabeorientierung des Bildes festgelegt
und der aktuelle Scanrahmen als Miniatur dargestellt.
Mit dem Umschalt-Knopf „Pixel-Lupe/Übersicht“ wird der Inhalt des
kleinen Quadrates aus der Hand des Mauszeigers vergrößert ange-
zeigt.
Die untere Hälfte dient zur Kontrolle der Farbwerte. Links werden
die „Vorher“- und rechts die „Nachher“-Farbe und deren Werte
angezeigt.
Densitomètre
L’orientation de sortie de l’image est déterminée dans le densitomè-
tre, ainsi que le cadre actuel de la numérisation qui y est représenté
sous la forme d’une miniature. Grâce au bouton de commutation
« Loupe Pixel / Vue d’ensemble », le contenu du petit carré appa-
raît agrandi par le curseur de la souris. La partie inférieure sert au
contrôle des valeurs de couleur. A gauche la couleur « avant » et à
droite la couleur « après » sont affichées ainsi que leurs valeurs.
Densitometro
Nel Densitometro viene fissata l’orientazione finale dell’immagine e
la cornice di scansione attuale viene riprodotta in miniatura.
Con il pulsante di commutazione «Lente-pixel / Panoramica» viene
ingrandito il contenuto del piccolo quadretto al di fuori della mano
del cursore del mouse.
La parte inferiore del dialogo serve a controllare i valori cromatici.
A sinistra vengono riportati i valori «prima» e a destra quelli ottenuti
modificandoli.
Densitómetro
En el densitómetro se especifica la orientación de salida de la ima-
gen y se presenta en miniatura el marco de digitalización actual.
Mediante el botón “Lupa píxel/Vista general” se mostrará aumen-
tado el contenido del cuadrado, siguiendo donde esté el puntero
del ratón.
La parte inferior permite controlar el valor de los colores. A la
izquierda se muestran los colores “Antes” y a la derecha los colores
“Después”, junto con sus valores.
Densitómetro
No densitómetro, a orientação de saída da imagem é definida e o
quadro de digitalização atual é mostrado como miniatura.
Através do botão de comutação “Lupa de pixels/Orientação“, o
conteúdo do pequeno quadrado na mão (ponteiro do mouse) é
mostrado com ampliação.
A parte inferior serve para o controle dos valores de cor. À esquer-
da, são mostradas as cores e seus valores “antes” e, à direita,
“depois”.
Print Image from
SilverFast
Main Menue
It is possible to pass on the contents of the active image frame in
the preview window directly to a connected printer. The size of the
image to be printed can be set in the scaling dialogue in the “Frames”
palette.
Direktes Drucken aus dem Vorschau-Fenster
Es ist möglich, den Inhalt des aktuellen Bildrahmens im
Vorschaufenster direkt auf einen angeschlossenen Drucker aus-
zugeben.
Wie groß das Bild ausgedruckt werden soll kann im Skalieren-
Dialog auf der „Rahmen“-Palette eingegeben werden.
Impression directement à partir de la fenêtre de la vue d’aperçu
Il est possible d’imprimer directement sur une imprimante raccor-
dée le contenu du cadre en cours de l’image située dans la fenêtre
de la vue d’aperçu.
Vous pouvez entrer les données sur la dimension souhaitée de
l’image à imprimer dans le dialogue de cadrage sur la palette
« cadres ».
Stampa diretta dalla finestra di anteprima
È anche possibile passare il contenuto della cornice di scan attuale
direttamente ad una stampante collegata.
Le dimensioni di stampa dell’immagine, possono essere fissate nel
dialogo di scala alla tavola «Cornice».
Impresión directa desde la ventana de previsualización
En es posible imprimir directamente el contenido del marco de
imagen actual de la ventana de previsualización. El tamaño de la
imagen impresa se puede especificar en el cuadro de diálogo de
escalado en el panel “Marco”.
Imprimir diretamente da janela de pré-visualização
É possível enviar o conteúdo do quadro atual na janela de pré-visu-
alização diretamente para uma impressora conectada.
O tamanho de impressão desejado pode ser ajustado no diálogo de
dimensionamento, na paleta “Quadro”.
„General“ Card
In
SilverFastSE
you will see the bus system under “Device“.
With “Process Mode“ you determine where the image will be put. Set
to “Normal“ the iamge will be passed on to the imaging application,
e.g. Photoshop with „Normal File“ the image will be saved as a file
to disk.
Under “Pos./Neg.“ you can switch from Positive- to Negative-Mode.
Here you can use
SilverFastNegaFix
to optimise any negative film
original.
Die Karteikarte „Allgemein“
In
SilverFastSE
wird unter „Gerät“ das Bussystem des Scanners ange-
zeigt. Mit „Arbeitsmodus“ wird festgelegt, wo das Bild nach dem
Scan verbleibt. Bei „Normal“ wird es in der Bildbearbeitungssoftware
geöffnet, bei „Normal Datei“ läßt es sich direkt als Datei speichern.
Unter „Pos./Neg.“ wird vom Positiv- auf den Negativ-Modus umge-
schaltet. Hier steht dann
SilverFastNegaFix
für die Optimierung von
Filmnegativen zur Verfügung.
La fiche « Généralités »
Dans
SilverFastSE
, le système bus du scanner est affiché sous
« Appareil ». « Mode de travail » détermine où l’image se trouve après
la numérisation.
Avec « Normal », elle est ouverte dans le logiciel de traitement
de l’image, et avec « Fichier normal », elle se laisse enregistrer
directement comme fichier. Sous « Pos./Neg. », on commute du
mode positif au mode négatif. Vous avez à votre disposition ici
SilverFastNegaFix
pour l’optimisation de pellicules négatives.
La scheda di dialogo «Generale»
In
SilverFastSE
sotto «Dispositivo» viene segnalato il tipo di bussy-
stem dello scanner.
Con «Modalità di lavoro» si decide dove va a finire l’immagine
una volta che che si sia conclusa la elaborazione. Con «Normale»
essa viene caricata nel programma di elaborazione immagini, con
«Normale file» essa viene salvata direttamente su file.
Sotto «Pos. / Neg.» si commuta la modalità di lavoro da positivo a
negativo e viceversa. Nella modalità negativo sarà inoltre disponibile
SilverFastNegaFix
per la ottimizzazione di pellicole in negativo.
El panel “General”
En
SilverFastSE
se muestra en “Dispositivo” el sistema de bus del
escáner.
Mediante “Modo de trabajo” se puede establecer a dónde irá la
imagen después de ser digitalizada. Con “Normal”, se abrirá en el
programa de tratamiento de imágenes. Con “Normal archivo” se
guardará directamente en un archivo. Con “Pos./Neg.” se conmuta
del modo positivo al negativo. Aquí estará disponible para optimizar
las películas de negativos,
SilverFastNegaFix
.
A ficha “Geral“
Em
SilverFastSE
é mostrado, na opção “Dispositivo“, o sistema de
bus do scanner.
Em “Modo de trabal.“, é determinado onde a imagem ficará depois
da digitalização. No modo “Normal“, ela se abrirá no software de
processamento de imagem; em “Normal Arquivo“, ela pode ser
salva diretamente como arquivo.
Em “Pos./Neg.“ é comutado entre os modos Positivo e Negativo.
Neste último, é disponibilizado o
SilverFastNegaFix
para a otimiza-
ção de negativos.
Options… (Defaults)
Before you start working with
SilverFast
, please set important prefer-
ences under the ”Options…“ dialogue. These preferences will be
automatically incorporated into any future scans performed.
* Attention
: The “default dialogue” windows differs from scanner
to scanner and some features are only available for certain scan-
ners or certain imaging software. The following parameters are
set:
The brief instructions below outline the most important pre-settings.
A complete explanation of all functions can be found in the general
SilverFast
manual.
General defaults
• Option Parameter
: Saves (and loads) all settings of the “Option“
dialogue into a single output file.
• Gamma Gradation
: This adjusts the general brightness of the
image for midtone and shadow. In general, a gamma of 1.6-1.8 is
recommended. For transparency, the gamma is normally higher
than for reflective (transparency 1.8-2).
• Reopen SF after scan*
: Normally
SilverFast
(as Photoshop
PlugIn) will be closed after scan and has to be started again for
next scan.
• Show image after scan*
: If this option is selected, the finished
file will be opened by the finder. (Applicable if “Normal (File)” and
“Batch mode (File)” are selected.
• Realtime correction
: The normally present realtime correction
can be turned off here for use with older and slower computers.
Special defaults
• Halftoning*
: Dithering algorithms for scanning halftone images in
lineart mode
• Colour Filter (blind colour)*
: Select the colour, which you wish
the scanner to ignore during monochrome scans. You can
choose between red, green or blue.
• Monochrome Preview
: In case there is scanning in greyscale or
black and white only, you can speed up the prescan considerably
by selecting “Prescan monochrome” (filter has to be set to green
or any colour except white).
• Prescan Draft*
: Faster prescan with reduced quality.
• Scan Draft*
: For scans with reduced quality.
• Limit Gamma Slope
: May be checked if much noise is encoun-
tered in the shadows. The slope of the gamut curve which is
especially steep in the shadows, will then be reduced to an almost
linear function.
Voreinstellungen (Optionen…)
Bevor Sie mit dem Scannen beginnen, stellen Sie bitte unter
„Optionen…“ wichtige Vorgaben ein. Diese Vorgaben gelten jeweils
automatisch für einen neuen Scanrahmen.
* Achtung!
Die Voreinstellungs-Dialoge sind von Scanner zu
Scanner verschieden und einige Funktionen sind nur mit bestimm-
ten Scannern oder bestimmten Bildbearbeitungs-Programmen
möglich!
In der Folge wird nur auf die wichtigsten Voreinstellungen kurz ein-
gegangen. Eine vollständige Einführung in alle Funktionen finden
Sie im allgemeinen SilverFast Handbuch.
Allgemeine Voreinstellungen
• Optionsparameter
: Speichern (und wieder Laden) aller im gesam-
ten Dialog „Optionen…“ vorgenommenen Einstellungen zu einem
Set.
• Gamma-Gradation
: Hierüber wird die allgemeine Helligkeit für
Mitten und Tiefen eingestellt. Oft wird ein Scan-Gamma von 1,6-
1,8 verwendet. Für Durchsicht ist das Gamma höher (1,8-2,0) als
für Aufsicht.
• SF nach Scan erneut öffnen*
: Normalerweise wird
SilverFast
(als Photoshop-Plugin) nach dem Scan geschlossen und muß für
einen nächsten Scan erneut gestartet werden.
• Bild nach Scan anzeigen*
: Ist diese Option angekreuzt wird
nach der Bearbeitung eines Bildes und aktiviertem Bearbeitungs
Modus „Normal (Datei)” oder „Stapelmodus (Datei)” die Datei
vom „Finder” geöffnet, und z.B. unter Macintosh OSX in der
Preview-Applikation angezeigt.
• Echtzeitkorrektur
: Die normalerweise immer aktive
Echtzeitkorrektur kann hier für den Einsatz auf älteren, lang-
samen Rechnern auch deaktiviert werden.
Spezielle Voreinstellungen
• Strich-Raster*
: Rasterbildung bei Strichwiedergabe.
• Filter (Blindfarbe)*
: Die Farbe, die der Scanner bei Monochrom-
Abtastung (Strich oder Graustufen) einlesen soll. Sie können*
zwischen den Farben Weiß, Rot, Grün und Blau als Blindfarbe
wählen.
• Prescan monochrom
: Falls nur im Graustufen- oder Strich-
Modus gescannt wird, kann hierdurch der Prescan beschleunigt
werden.
• Prescan schneller*
: Schneller Prescanmodus, qualitativ jedoch
schlechter.
• Scan schneller*
: Für Endscans mit verminderter Qualität.
• Gamma-Steigung beschränken
: Kann angekreuzt werden, wenn
in Schattenpartien starkes Rauschen hervortritt. Die Steigung der
Gammakurve, die in den Schatten besonders steil ist, wird hiermit
auf eine minder steile, fast lineare Funktion beschränkt.
Préférences (Options…)
Avant de commencer à travailler avec
SilverFast
, réglez les préfé-
rences importantes sous la boîte de dialogue « Options… ». Ces
préférences sont automatiquement incorporées dans la prochaine
numérisation.
* Attention
: Les fenêtres de dialogue « Options… » diffèrent d’un
scanner à l’autre et certaines fonctions sont uniquement dispo-
nibles pour certains scanners et certains logiciels d’images. Les
paramètres suivants sont définis.
Seuls les préréglages les plus importants sont décrits dans la suite
de ce document. Une introduction complète à toutes les fonctionali-
tés est disponible dans le manuel général de
SilverFast
.
Réglages généraux
• Paramètre d’option :
Enregistrer (et télécharger à nouveau) tous
les réglages entrepris dans l’ensemble du dialogue « option » en
un lot.
• Gradation gamma
: Règle la luminosité générale de l’image pour
les tonalités intermédiaires et les ombres. En général, un gamma
de 1,6 à 1,8 est conseillé. Pour les transparents, le gamma est
normalement plus élevé que pour les sorties opaques (transpa-
rents : 1,8 à 2).
• Réouvrir
SilverFast
après la numérisation*
: Normalement
SilverFast
(en tant que module externe de Photoshop) sera fermé
aprés la numérisation et doit être relancé pour la numérisation
suivante.
• Indique l’image après la numér.*
: Si cette option est cochée, le
fichier du « trouveur » est ouvert après le traitement d’une image
et après un mode de traitement activé « normal (fichier) » ou
« mode par lot (fichier) », et par exemple il est affiché dans l’appli-
cation de la vue d’aperçu sous Macintosh OSX.
• Correction en temps réel
: Ici, on peut aussi désactiver la cor-
rection en temps réel – normalement toujours en marche- pour
l’utilisation sur des ordinateurs lents et anciens.
Réglages spéciaux
• Tons intermédiaires*
: Algorithmes pour numérisation des ima-
ges à tonalité intermédiaire en mode de dessin au trait.
• Filtre (couleur filtre)*
: C’est la couleur que le scanner doit lire
lors du balayage monochrome (trait ou gradations de gris). Vous
pouvez* choisir la couleur filtre entre les couleurs blanche, rouge,
verte et bleue.
• Prénumérisation monochrome
: Dans le cas d’une numérisa-
tion uniquement en niveaux de gris, noir ou blanc, vous pouvez
accélérer considérablement la prénumérisation en sélectionnant
« Prévisualisation monochrome » (le filtre doit être réglé sur le vert
ou toute autre couleur hormis le blanc).
• Prénumérisation brouillon*
: Prénumérisation plus rapide avec
qualité réduite.
• Numérisation brouillon*
: Numérisation avec une qualité rédui-
te.
• Limiter l’inclinaison gamma
: peut être encoché, s’il apparaît
un fort grésillement dans les parties sombres. L’élévation de la
courbe gamma, qui est particulièrement élevée dans les ombres,
est ici limitée à une fonction presque linéaire, nettement moins
élevée.
Impostazioni (Opzioni…)
Prima di cominciare con lo scanning effettuate sotto «Opzioni»
alcune importanti impostazioni. Queste impostazioni, a loro volta,
valgono automaticamente per una nuova cornice di scan.
* Attenzione!
I dialoghi di preimpostazione variano a seconda
dello scanner, e alcune funzioni sono possibili solo con deter-
minati scanner o con determinati programmi di elaborazione di
immagini.
In seguito vengono brevemente descritte le preimpostazioni più
importanti. Una introduzione dettagliata a tutte le funzioni si trova nel
manuale generale di
SilverFast
.
Preimpostazioni «generali»
• Parametro opzioni
: Consente di salvare (e di ricaricare) tutte
assieme le impostazioni effettuate nell’intero dialogo «Opzioni…».
• Gamma delle gradazioni
: Qui viene stabilita la luminosità genera-
le per i toni medi e per le ombre. Spesso viene usata una gamma
di scan da 1,6-1,8. Per le trasparenze la gamma comprende valori
più alti (1,8-2,0) che per le immagini riflettenti.
• Riapri
SilverFast
dopo uno scan*
: Normalmente
SilverFast
(usato
come Plugin di Photoshop) viene chiuso dopo uno scanning e
deve essere avviato nuovamente per lo scanning successivo.
• Mostro immagine dopo la scan*
: Quando si sceglie questa
opzione e si lavora in modalità «Normale (file)» o «In serie (file)»,
l’immagine appena elaborata viene aperta dal «Finder» e, p.e. in
Machintosh OSX, visualizzata nell’applicazione di preview.
• Correzione in tempo reale
: La correzione in tempo reale, che è
normalmente attiva per preimpostazione, può qui venire disatti-
vata quando si lavori con computers «vecchi» o comunque poco
veloci.
Preimpostazioni «speciali»
• Reticolo a strisce*
: Formazione del reticolo in una riproduzione
a linee.
• Filtro (Colore neutro)*
: Il colore che lo scanner deve rilevare il un
campionamento monocromatico (striscia o scala di grigi). Come
colore neutro possibile* scegliere tra il bianco, il rosso, il verde e
il blu.
• Prescan Monocromatico*
: Se la scansione viene effettuata solo
nella modalità a strisce o a scale di grigio, attraverso questa opzio-
ne si può accelerare il prescan.
• Prescan accelerato*
: Modalità accelerata di prescan di qualità
inferiore.
• Scan accelerato*
: Per lo scanning finale di qualità inferiore.
• Limita pendenza della curva di gamma*
: Può essere impostato
quando sono evidenti forti effetti di disturbo nelle zone di ombra.
La pendenza della curva di gamma, particolarmente accentuata
nelle zone di ombra, viene ridotta sinchè la curva assume un’an-
damento quasi lineare.
Preferencias (Opciones…)
Por favor, antes de empezar a trabajar con el escáner, configure
en el cuadro de diálogo “Opción” las preferencias importantes. Los
valores establecidos se aplicarán automáticamente a la próxima
digitalización.
* Atención
: Los cuadros de diálogo “Preferencias”, varían de
escáner a escáner, y algunas funciones sólo están disponibles
en determinados escáneres o en determinados programas de
tratamiento de imágenes.
En el capítulo sólo se tratarán brevemente las preferencias más
importantes. Una introducción completa a todas las funciones la
encontrará en el manual general de
SilverFast
.
Preferencias generales
• Parámetros de opción
: Guarda (y carga posteriormente), como
un conjunto todos los ajustes realizados en el cuadro de diálogo
“Opciónes…”.
• Gradación Gamma
: Ajusta el brillo general de la imagen en los
tonos medios y en las sombras. En general, se recomienda un
valor gamma de 1,6 – 1,8. Para el modo transparente, el valor
gamma es normalmente mayor (1,8 – 2,0) que para el opaco.
• Abrir
SilverFast
tras digitalizar*
: Normalmente,
SilverFast
(al ser
un modulo adicional de Photoshop) se cierra después de realizar-
se la digitalización, y tiene que ser abierto de nuevo para realizar
la siguiente digitalización.
• Mostrar imagen tras digit.*
: Si se ha marcado está opción,
entonces tras el procesamiento de una imagen, y si está activado
el modo “Normal (Archivo)” o “En serie (Archivo)”, el archivo se
abrirá con el “Finder” y se mostrará por ejemplo, en Macintosh
OSX, en la aplicación de previsualización.
• Corrección en tiempo real
: Cuando se trabaje con ordenadores
más antiguos y lentos, aquí se puede desactivar la corrección en
tiempo real, que normalmente está activa.
Preferencias “Especiales”
• Semitonos*
: Algoritmo de generación de tramas para la digitali-
zación, en Blanco/Negro (1 bit), de imágenes de semitonos.
• Filtro (color ciego)*
: Selección del color que el escáner debe
leer al realizar digitalizaciones monocromas (Blanco/Negro (1 bit)
o escala de grises). Se puede* seleccionar como color ciego: el
blanco, rojo, verde o azul.
• Previsualización monocroma
: En caso de realizar digitalizacio-
nes en blanco y negro o en escala de grises, seleccionando esta
opción, se puede acelerar considerablemente la previsualización
(en “Filtro” se tiene que seleccionar verde, o cualquier color
excepto el blanco).
• Previsualización rápida*
: Modo de previsualización más rápido,
pero de menor calidad.
• Digitalización rápida*
: Para digitalizaciones de calidad reduci-
da.
• Límite de pendiente gamma*
: Si aparece un fuerte ruido en las
zonas de sombras, entonces se puede activar. Con ello se reduce
la pendiente de la curva gamma, que es especialmente fuerte en
las sombras, y se limita a una función casi lineal.
Preajustes (Opções…)
Antes de começar a digitalizar, ajuste as preferências importantes
em “Opções”. Estes preajustes se aplicam automaticamente às
digitalizaçãos posteriores.
* Atenção
: Os diálogos de preajuste diferem de um scanner para
outro, e algumas funções trabalham somente com determinados
scanners ou determinados programas!
Em seguida, são elucidadas apenas as predefinições mais impor-
tantes. Uma introdução completa em todas as funções encontra-se
no Manual
SilverFast
.
Preajustes “gerais”
• Parâmetros predefinidos
: Salvar (e carregar) todos os ajustes
efetuados no diálogo “Predefs” como conjunto. Com isso, tam-
bém são salvos os ajustes nas demais fichas “Auto”, “CMS” e
“Especial“.
• Gradação de gama
: Ajusta o brilho geral da imagem para tons
intermédios e sombra. Em geral é recomendado um valor de 1,6-
1,8. Para a transparência, gama é normalmente superior (1,8-2)
ao gama para o opaco.
• Abrir
SF
novamente após a digitalização*
: Normalmente,
SilverFast
(como Photoshop Plugin) é fechado depois de fazer
uma digitalização e tem de ser reiniciado para fazer a próxima
digitalização.
• Mostrar imagem após a digit.*
: Se esta opção estiver marca-
da, após o processamento de uma imagem e com o modo de
processamento “Normal (arquivo)” ou “Lote (arquivo)” ativo, o
arquivo é aberto pelo Localizador e, por exemplo no Macintosh
OSX, mostrado no aplicativo de pré-visualização.
• Correção em tempo real
: A correção em tempo real, normal-
mente sempre ativa, pode ser desativada, aqui, para o uso do
programa em computadores mais antigos e lentos.
Preajustes “especial”
• Meios-tons*
: Algoritmos de esbatimento para digitalizar imagens
de meios-tons no modo branco/preto.
• Filtro de cores (ocultar cores)*
: A cor que o scanner deve ler,
na varredura monocromática (arte de linha ou tons de cinzento).
Pode-se escolher*, como cor cega, entre as cores branco, verme-
lho, verde e azul.
• Pré-digitalizar “monocromático”
: No caso de fazer uma digita-
lização apenas com a escala de cinzento ou a preto e branco,
pode acelerar consideravelmente a pré-digitalização selecionan-
do “Pré-digitalizar monocromático” (o filtro tem de ser definido
para verde ou qualquer outra cor, a exceção do branco).
• Pré-digitalizar rascunho*
: Pré-digitalização mais rápida com
uma qualidade reduzida.
• Limitar inclinação gama
: Pode ser marcado, se ruído forte ocor-
rer em áreas de sombra. A inclinação da curva de gama, que é
especialmente pronunciada nas sombras, é restrita a uma função
quase linear e menos íngreme.
Setting the output size
Setting the printing screen
Reset / General Reset
In order to reset the correction within the active scan frame, press
the “Alt” key and click the “Reset”-button in the
SilverFast
dialogue
window.
In order to reset all
SilverFast
correction settings, press the “Shift” key
and click on the “Reset-All”-button in the
SilverFast
dialogue window.
Reset / Generelles Reset
Um die Korrekturen innerhalb des aktiven Scanrahmens zurückzu-
setzen, drücken Sie die „Alt“-Taste und klicken Sie auf die „Reset“-
Taste im
SilverFast
-Dialogfenster.
Um sämtliche Korrekturen innerhalb von
SilverFast
zurückzusetzen,
drücken Sie die „Shift“-Taste und klicken auf die „Reset-All“-Taste im
SilverFast
-Dialogfenster.
Mise en position initiale / Mise en position initiale générale
Afin de mettre en position initiale toutes les corrections à l’intérieur
du cadre de numérisation activé, appuyez sur la touche « Alt » et
cliquez dans la fenêtre du dialogue de
SilverFast
sur le bouton de
« Mise en position initiale ». Pour mettre en position initiale toutes les
corrections à l’intérieur de
SilverFast
, appuyez sur la touche « Shift »
et cliquez dans la fenêtre du dialogue de
SilverFast
sur le bouton
« Mise en position initiale générale ».
Reset / Reset generale
Per annullare tutte le correzioni effettuate sulla cornice di scansione
attiva, si prema il tasto «Alt» si clicchi sul pulsante «Reset» nella fine-
stra di dialogo di
SilverFast
.
Per annullare tutte le correzioni effettuate in
SilverFast
, si prema
il tasto «Shift» e si clicchi sul pulsante «Reset all» nella finestra di
dialogo di
SilverFast
.
Restaurar / Restaurar todo
Para deshacer las correcciones dentro del marco de digitalización
activo, pulse la tecla “Alt” y haga clic sobre el botón “Restau.” del
cuadro de diálogo de
SilverFast
.
Para deshacer todas las correcciones dentro de
SilverFast
, pulse
la tecla “Mayúsculas” y haga clic sobre el botón “Restau.todo” del
cuadro de diálogo de
SilverFast
.
Restaurar / Restaurar tudo
Para desfazer todas as correções dentro do quadro ativo, aperte
a tecla ”Alt” e clique no botão ”Restaurar” na janela de diálogo de
SilverFast
.
Para desfazer todas as correções dentro de
SilverFast
, aperte a tecla
”Shift” e clique no botão “Restaurar tudo” na janela de diálogo de
SilverFast
.
Registration
Please register take a minute to this software. It will enable you to
download free updates for a limited time, and to contact technical
support by e-mail or fax. You can either register on-line at www.
silverfast.com, or print and fill in the registration form located
inside the „documentation“- folder of this CD. You can fax the form
to one of our Offices: In the USA, Canada and South America:
+1-941-387-7574, in all other countries: +49-(0)-431-56009-98. Your
personal information will be kept confidential.
Registrierung
Für die Registrierung der Software, die Sie berechtigt, kostenlose
Updates vom Internet herunterzuladen, verwenden Sie bitte das
Registrierungsformular auf unserer Internetseite www.silverfast.
com oder faxen Sie uns das ausgedruckte und ausgefüllte PDF-
Formularauf der SilverFast-CD unter +49-(0)431-56009-98 (Europa)
oder +1-941-387-7574 (America). Ihre Daten werden vertraulich
behandelt.
Enregistrement
Enregistrez votre logiciel par notre site d‘internet www.silverfast.
com et vous avez le droit de télécharger des mises à jour. Ou
bien faxez-nous le formulaire pdf qui se trouve sur le CD-ROM de
SilverFast sous +49-(0)431-56009-98 (Europe) ou +1-941-387-7574
(Amérique). Ces informations données sont traitées confidentielle-
ment.
Registro
Para registrar este software, por favor, usa el formulario de registra-
ción en nuestra página web www.silverfast.com o manda el formu-
lario PDF en el CD Rom por fax a +49-(0)431-56009-98 (Europa) o
+1-941-387-7574 (America). La registración le permite bajarse acua-
lizaciones de vuestra versión SilverFast de nuestra página web.
Registrazione
Per la registrazione Software che le consente di scaricare gli upda-
tes gratuiti da internet usi il formulario di registrazione che trova
sul nostro sito www.silverfast.com oppure faxi il modulo PDF com-
pilato che trova sul CD SilverFast al 49-(0)431-56009-98
(Europa) o +1-941-387-7574 (America). I suoi dati vengono trattati
riservatamente
Registro
Para o registro do software que o autoriza a baixar atualizações
gratuitas pela Internet, utilize-se do formulário de registro na nossa
página www.silverfast.com ou envie-nos o formulário PDF do CD
SilverFast, impresso e preenchido, via fax para o número +49-
(0)431-56009-98 (Europa) ou +1-941-387-7574 (América). Seus
dados serão tratados sigilosamente
Quick Guide
English
Wegweiser
Deutsch
Guide Rapide
Français
Quick Guide
Italiano
Quick Guide
Español
Quick Guide
Português
Plustek QuickGuide SEPlus65 iSRD.indd
190607
SilverFast
SEPlus
LaserSoft Imaging AG
Luisenweg 6-8
D 24105 Kiel • Germany
Tel.:+49 (0) 431/5 60 09-0
Fax: +49 (0) 431/5 60 09-96
E-Mail: [email protected]
http://www.SilverFast.de
LaserSoft Imaging, Inc.
3212-B Gulf Gate Drive
Sarasota, FL 34231, USA
Phone: (+1) 941-921-4815
Fax: (+1) 941-925-9417
E-Mail: [email protected]
http://www.SilverFast.com
Multi-Exposure
In order to utilize Multi-Exposure the scanner must be set to 48 Bit
or 16 Bit mode. This can be done in the main menu under „Scan
type“. Activation and use of Multi-Exposure is simple: The button
for activating the Multi-Sampling can be found on the left side of the
large Preview window of
SilverFastAi
… the button for Multi-Exposure
is underneath it. The button can be switched between Multi-Sampling-
or Multi-Exposure-Mode by clicking it.
Multi-Exposure
Um Multi-Exposure einsetzen zu können ist der Scanner in einen der
48 Bit oder 16 Bit Modi umzuschalten. Das erfolgt im Hauptmenü
auf der Palette „Rahmen“ unter dem Menüpunkt „Scan-Typ“.
Die Aktivierung und Handhabung von Multi-Exposure ist da
nn einfach: Am linken Rand des großen Vorschaufensters von
SilverFastAi… befindet sich der Knopf zur Aktivierung von Multi-
Sampling und direkt dar unter der Knopf für Multi-Exposure. Mit
Einzelklicks auf den jeweiligen Knopf wird zwischen den verschiede-
nen Multi-Sampling-Modi oder Multi-Exposure umgeschaltet.
Multi-Exposure
Pour pouvoir utiliser le Multi-Exposure, il faut faire passer le scanner
sous un mode de 48 bits ou de 16 bits. Pour ce faire, il faut aller
dans le menu principal sur la palette « cadres » sous le point du
menu « Scan-Typ ». L’activation et le maniement du Multi-Exposure
sont alors aisés : sur le côté gauche de la grande fenêtre de la vue
d’aperçu de SilverFastAi, vous trouvez le bouton d’activation du
Multi-Sampling (échantillonnage multiple) et directement en des-
sous le bouton pour le Multi-Exposure. En cliquant plusieurs fois
sur le bouton respectif on commute entre les différents modes du
Multi-Sampling ou du Multi-Exposure.
Multi-Exposure
Per poter attivare il Multi-Exposure si deve commutare lo scanner in
una delle modalità a 48 o a 16 bit, operazione che si può effettuare
nel dialogo principale al menu “Tipo di Scansione” della scheda
“Cornici”. L‘attivazione e l‘utilizzazione del Multi-Exposure è molto
semplice: nel margine sinistro della grande finestra di anteprima di
SilverfastAi... si trova il pulsante per l‘attivazione del campionamento
multiplo e, subito al di sotto di esso, quello per il Multi-Exposure. La
commutazione tra le diverse modalità di campionamento multiplo
(Multi-Sampling) o di Multi-Exposure si effettua cliccando (una volta)
sul pulsante corrispondente.
Multi-Exposición
Para poder usar la Multi-Exposición hay que conmutar el escáner a
un modo de 48 ó 16 bits. Esto se hace en el menú principal, en el
panel “Marco”, en el punto del menú “Tipo de digit.” La activación
y el uso de la Multi-Exposición es muy simple: en el borde izquier-
do de la ventana grande de previsualización de SilverFastAi... se
encuentra el botón para la activación del Multi-Muestreo y justo
debajo el botón de la Multi-Exposición.
Haciendo clic con el ratón sobre el botón correspondiente se
conmuta entre los diferentes modos de Multi-Muestreo y Multi-
Exposición
Multi-Exposure
Para poder utilizar Multi- Exposure, o scanner deve ser ligado em um
dos modos de 48 bits ou 16 bits. Isto é feito através do menu prin-
cipal, na paleta „Quadro“, ponto de menu „Tipo de digitalização“.
Ativação e manuseio de Multi-Exposure são simples: Na margem
esquerda da janela grande de pré-visualização de SilverFastAi… se
encontra o botão para a ativação do Multisampling e, diretamente
abaixo dele, o botão para Multi-Exposure.
Com cliques simples no respectivo botão, pode-se comutar entre
os diversos modos de Multisampling ou Multi-Exposure.
.
.
.
.
.
+
a
.
+
q
Plustek QuickGuide SEPlus65 iSRD2 2
20.06.2007 12:02:22 Uhr




















