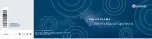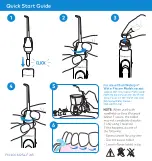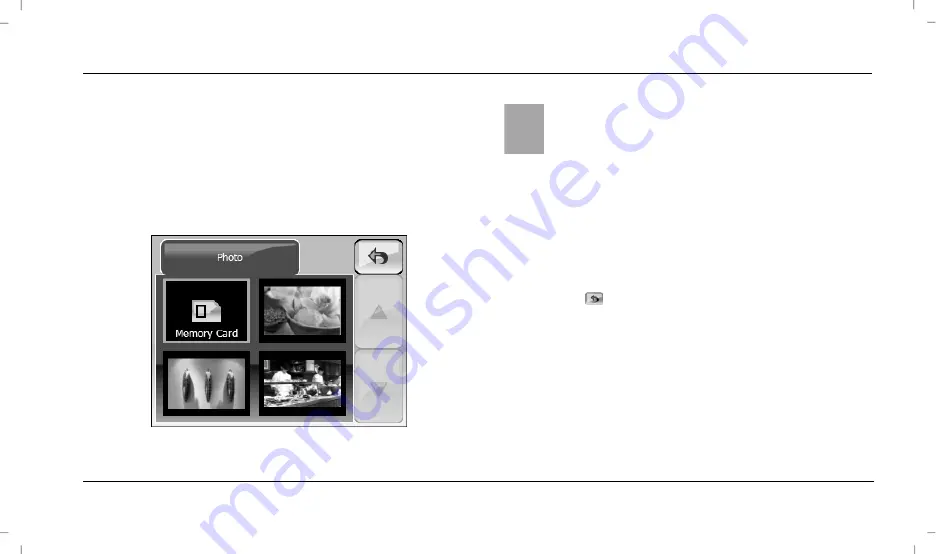
Navigation Device PNA-E3510
English
105
Photo
From the
Travel Kit
menu select the
Photo
option.
A table showing all available pictures stored in the flash
memory will appear (see figure below). If there is a memory
card inserted, additionally the
Memory Card
option will
appear. Tap the buttons
c
or
d
to scroll through the
overview.
i
For more information on how to connect the device to
a computer, see page 113.
The following options are available:
-
Tap on a preview picture to show it in full-screen
mode (see figure on the following page).
- Tap
Memory Card
to show the contents and
pictures of the inserted memory card (if any).
- Tap to return to the
Travel Kit
selection.
Summary of Contents for PNA-E3510
Page 2: ......
Page 64: ...Magyar PNA E3510 Navigációs készülék 62 ...
Page 126: ...Navigation Device PNA E3510 124 Térképek elérhető Available map material ...
Page 128: ...Navigation Device PNA E3510 126 ...
Page 129: ......