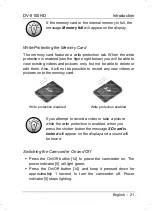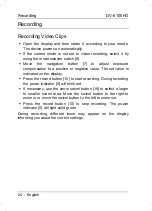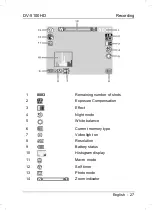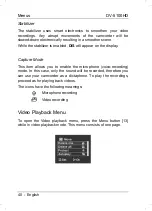Playback
DV-5100HD
32 - English
During video clip playback you can increase or decrease the
playback speed or pause the video. To do this, use the following
buttons.
The record button [10] pauses the current playback.
Pressing the button again resumes playback.
You can use the navigation button to fast forward or
rewind. Move the navigation button downwards for fast
forward playback or upwards to rewind. Press the
navigation button briefly to resume playback.
Use the Zoom swivel button [18] to increase or decrease
the volume.