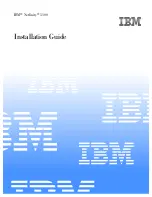IPMI (Intelligent Platform Management Interface)
007-4047-001
13
IPMI (Intelligent Platform Management Interface)
IPMI is an open standard hardware manageability interface specification. It provides an
architecture that defines how unique devices can all communicate with the CPU in a
standard way.
With IPMI, the CPU only communicates one event to the IPMI event log. The CPU only
“asks” what has changed since the last time it asked. Every device communicates
directly, through IPMI, to the event log, which is used to record, in a consistent way, all
status events for the unique device. This simplifies the agent-handling routine. The
system only needs a single agent, and it does not need to be changed when you change
from five devices to manage, for example, to six. And the system does not need to change
the way the CPU checks the event log when a new device is added to the system; it
always checks in the same way, whether there is one device or 100 devices. With IPMI,
use of the CPU is minimized, so overall system performance improves.
The following are the four elements of IPMI, each of which is described in the sections
that follow:
•
Intelligent Platform Management Interface
•
Intelligent Platform Management Bus
•
Intelligent Chassis Management Bus
•
Baseboard Management Controller
Intelligent Platform Management Interface (IPMI)
IPMI is the specification for the management controller command sets, including
command sets for sensors, event logs, and sensor data record access. It is also the
specification for the data formats, including sensor data records, event log entries, and
FRU inventory information. IPMI is also the name used for the overall standardization
effort.
Intelligent Platform Management Bus (IPMB)
IPMB is the I2C-based, multi-master bus used for intra-chassis communication with
“satellite” management controllers. Here sensor devices and cards with IPMI bus access
can be added to the IPMI standard.
Summary of Contents for SGI 1100
Page 1: ...SGI 1100 Server Maintenance and Upgrade Guide 007 4047 001 ...
Page 3: ...007 4047 001 iii Record of Revision Version Description 001 January 2001 Initial Revision ...
Page 4: ......
Page 8: ...viii 007 4047 001 Serial Ports 139 USB Ports 140 Ethernet Ports RJ45 141 Index Index 143 ...
Page 12: ......
Page 34: ......
Page 49: ...Replacing the Chassis Fan Subsystem 007 4047 001 33 Figure 2 10 Removing the Chassis Fan Cage ...
Page 109: ...Replacing the System Board 007 4047 001 93 Figure 2 55 Removing the System Board ...
Page 112: ......
Page 158: ......