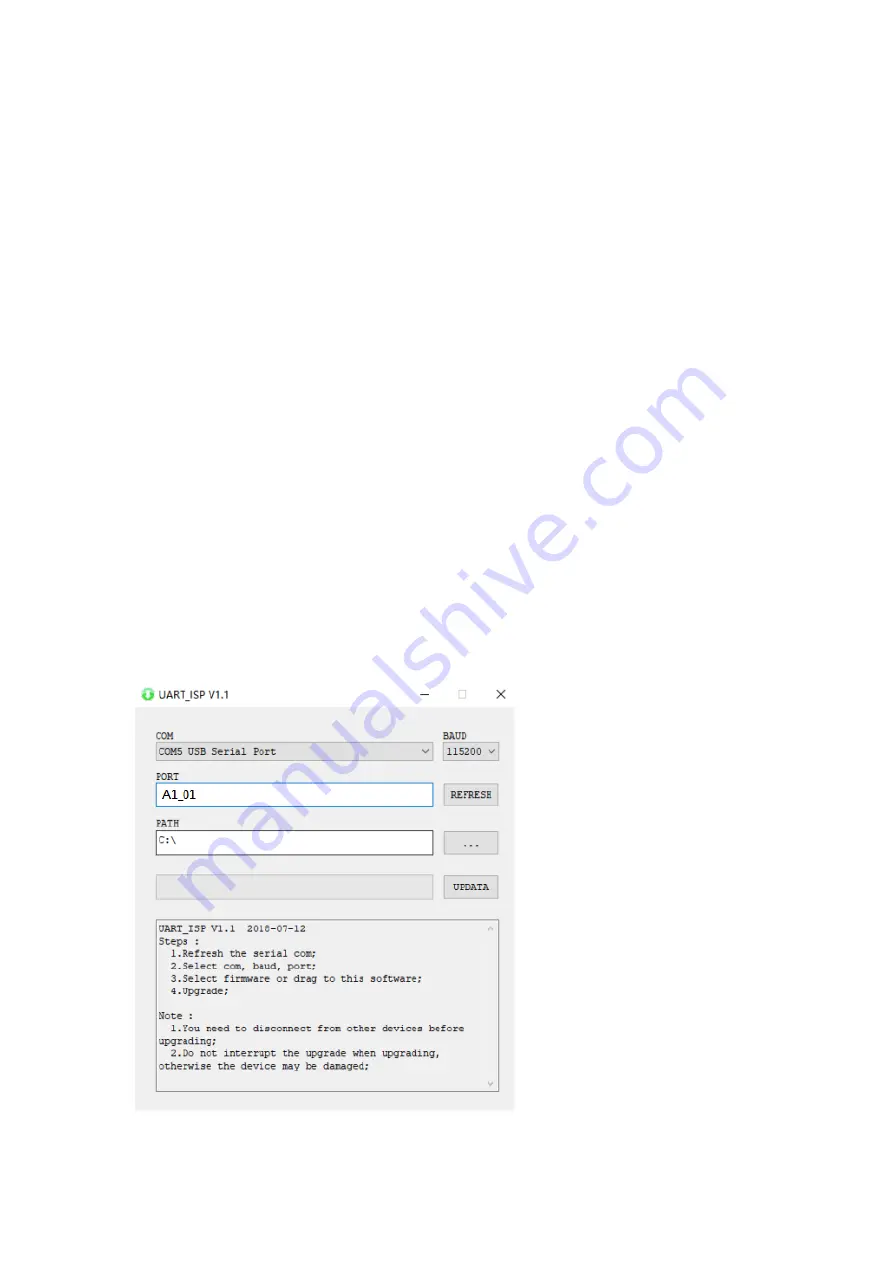
30
8. RS232 CONTROL
Function description: plug in the USB port to RS232 tool, double-click to open the
RS-232 software. Baud rate: 115200.
Instructions:
1. All instructions begin with "#".
Instruction header c%: d---operation parameter, I---operation lock,
2. "_" means underline, indispensable.
Primary parameter d%: 0---all outputs, 1-x---indicates outputs (1-9), secondary
parameters are the same as the first.
3. A space should be added between the instruction header, first-level parameters and
attribute parameters. Please check the instruction sheet for property parameters.
Note: "/" indicates that this parameter is not used.
For RS232 command details, pls refer to the document in CD.
9 FIRMWARE UPDATE
9.1 MCU update
Open the software
UART_ISP.exe
on the PC, select the correct port and baud rate
115200, enter A1_01 (_ represents space) in the port, then select the program (
xxx.bin
)
in the path, and click update to complete the upgrade.

















