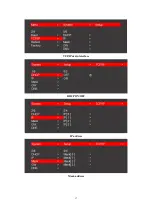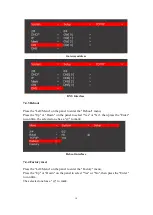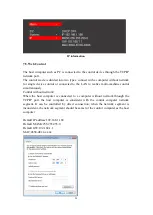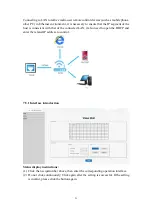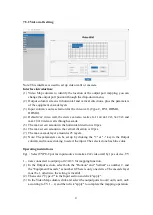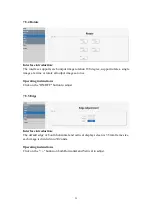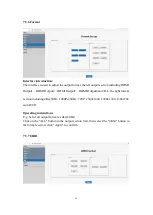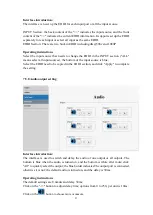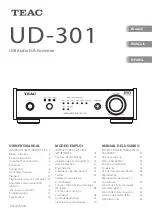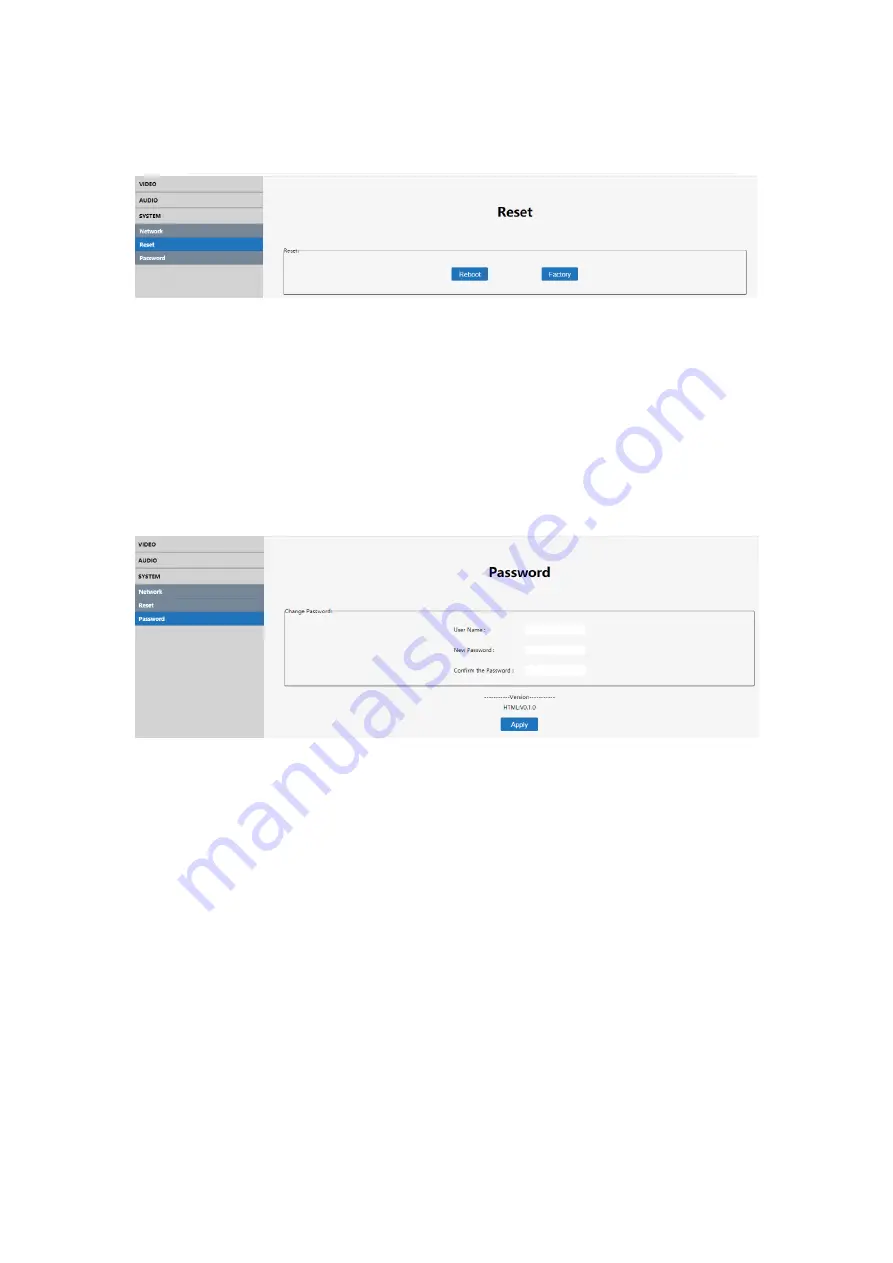
29
7.5.11 Reset
Interface introduction:
The interface is used to restart the device and restore factory settings.
Operating instructions
Click on each function button to achieve its function(as shown in the figure above), the
bottom of the selection is blue.
7.5.12 Password
Interface description:
It use to change the login password. You can only change the current login account
password.
Default account passwords: admin
Operating instructions:
When you Change your account and password, it can support only 5-15 digits,
alphanumeric and underlined.
(It only support change the account name and password of the currently logged in
account, which will take effect next time).