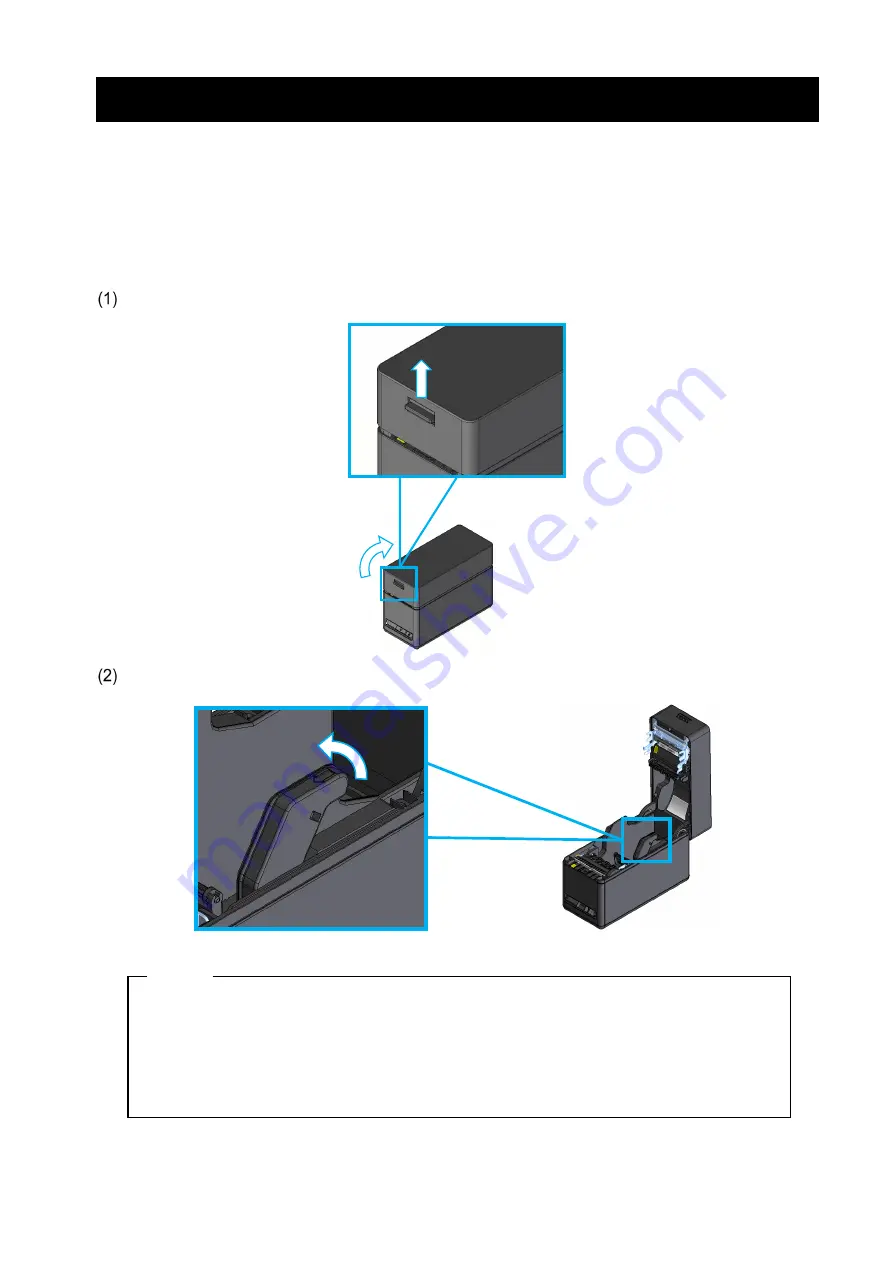
15
8. LOADING THERMAL PAPER
The printer uses the thermal paper roll (hereinafter referred to as thermal paper).
Use the thermal paper with printing surface rolled outwards.
The function settings of the printer differ depending on the thermal paper. See "11. FUNCTION
SETTINGS" for details.
■
Adjusting Paper Width
Pull the release lever of the printer upward and open the top cover.
Slide the paper guide while pulling the lever of the paper guide upward.
NOTE
◆
Set the paper width before using the printer for the first time. DO NOT change the
paper width after starting to use the printer. Doing so may damage the printer.
◆
When the thermal paper smaller than 58 mm in width is used, rubber crumbs of the
platen may be generated because the platen contacts with the thermal head. Remove
rubber crumbs regularly to maintain the printing quality.






























