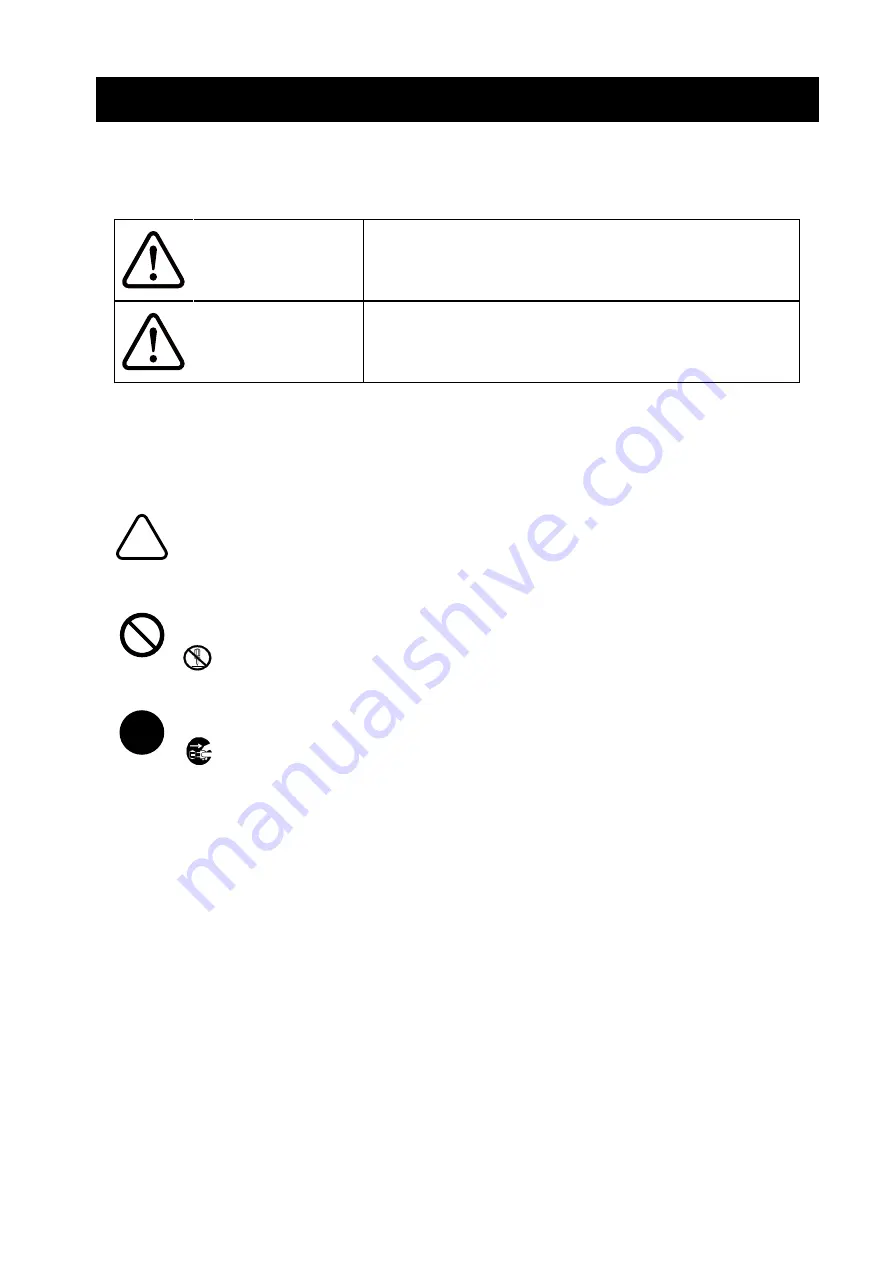
2
2. SAFETY PRECAUTIONS
In this SAFETY PRECAUTIONS, the following symbols are used to ensure safe and proper use of
products and prevent from damaging devices.
WARNING
Failure to follow the instructions marked with this symbol could
result in severe personal injury or death.
CAUTION
Failure to follow the instructions marked with this symbol could
result in minor personal injury or property damage.
■
About symbols
The symbol indicates information which you should pay attention to (including danger
and warnings).
The symbol indicates information about prohibited procedures.
indicates "Disassembly is prohibited."
The symbol indicates information about obligated or instructed procedures.
indicates "Unplug the power plug from the outlet."







































