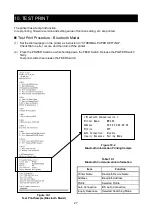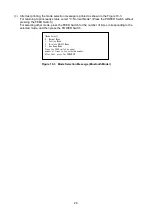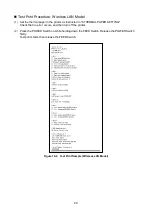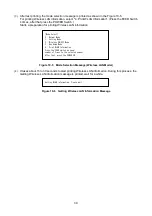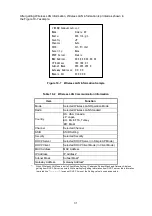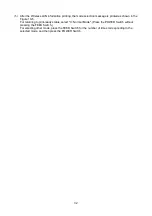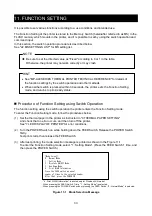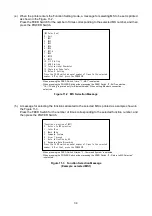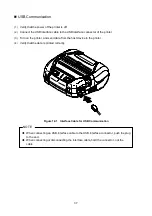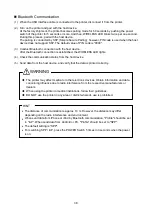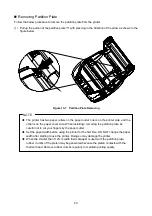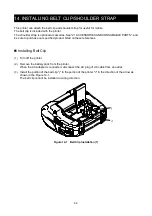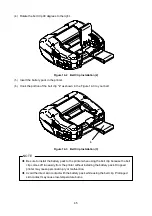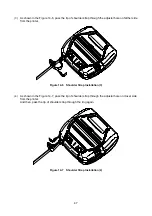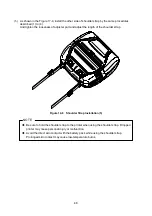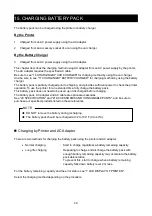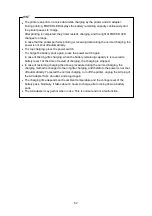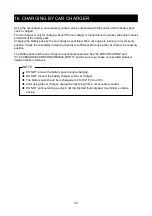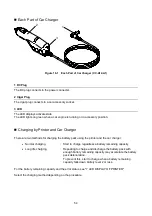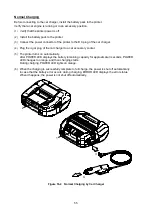40
13. PAPER WIDTH SETTING
This printer can be use 105mm, 100mm and 80mm thermal paper width by installing the attached
partition plate and partition plate attachment.
The partition plate attachment (hereinafter referred to as attachment) has two types.
Figure 13-1 Partition Plate and Attachments
In accordance with the using thermal paper width, install the partition plate and each attachment to the
printer. The Table 13-1 below shows the combination of the partition and attachment.
Refer to the Figure 13-2 for confirm the partition plate and attachment installing position of each paper
width.
Table 13-1 Partition Plate and Attachment Combination List
Thermal Paper Width
112 mm
105 mm
100 mm
80 mm
Partition Plate
-
Partition Plate Attachment 100
-
-
-
Partition Plate Attachment 80
-
-
-
Partition Plate Position (Figure 13-2)
-
p1
p2
p3
Figure 13-2 Partition Plate and Attachment Position
Partition Plate
Attachment 80
Partition Plate
Attachment 100
Partition Plate
80mm
p3
100mm
p2
105mm
p1