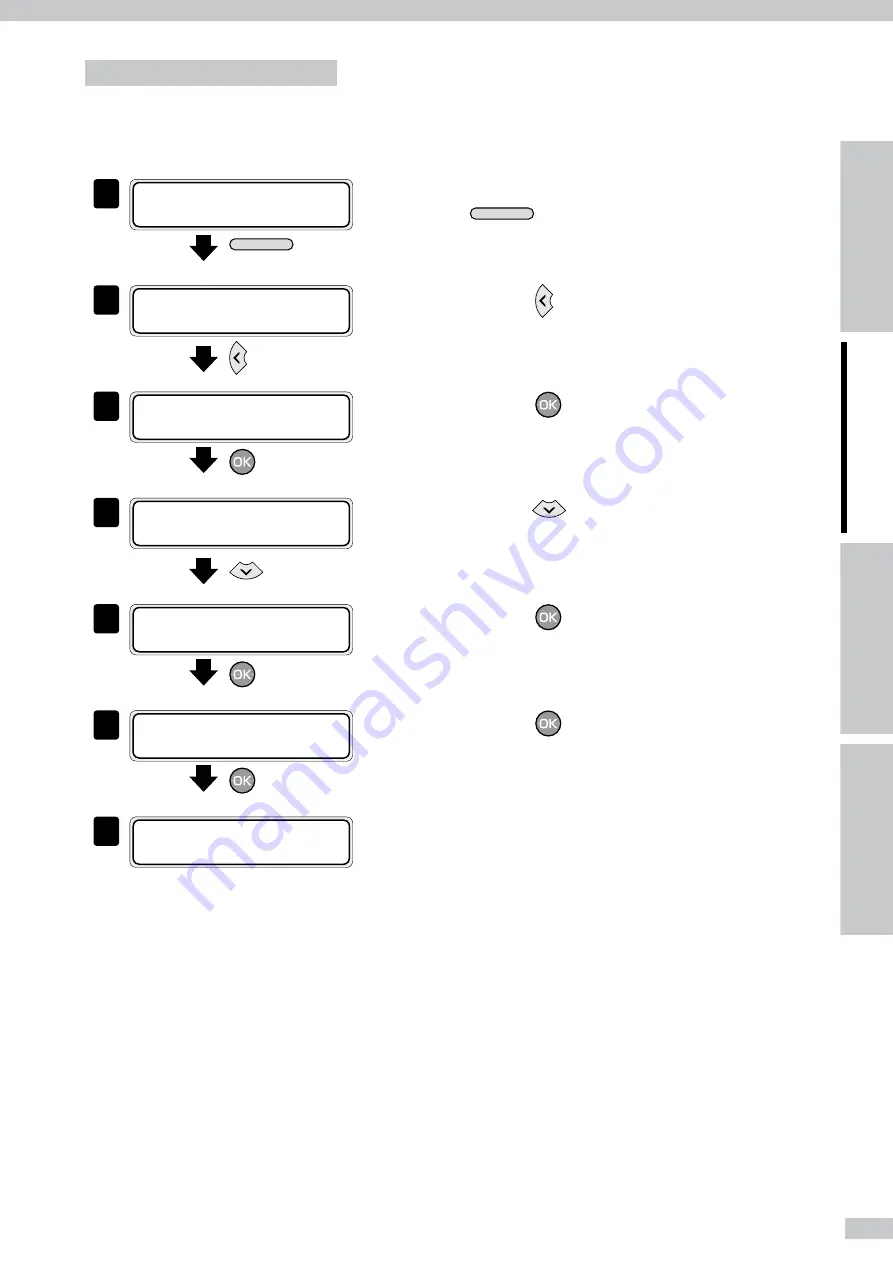
87
Asjust the edge sensor position
Print the edge sensor adjustment pattern, and adjust the edge sensor position.
After printing, measure the distance and specify the parameter.
1
á
I N K
M E D I A R E G
â
ß
M E D I A
M . A D V
à
M E N U
×2
Set the Printer to offline state and press the
M E N U
key twice.
2
á
P R I N T E R
S E T U P
â
ß
A D J U S T
H E A T E R
à
Press the key.
3
# T E S T P R I N T S
> N O Z Z L E P R I N T
Press the
key.
4
# T E S T P R I N T S
[
N O Z Z L E P R I N T
With the
key scroll to
[
[
CHECK EDGE
SENSOR]
.
5
# T E S T P R I N T S
> C H E C K E D G E S E N S O R
Press the
key.
6
# T E S T P R I N T S
[
O K ?
Press the
key.
7
# T E S T P R I N T S
[
E X E C U T I N G
Edge sensor adjustment pattern is printed.













































