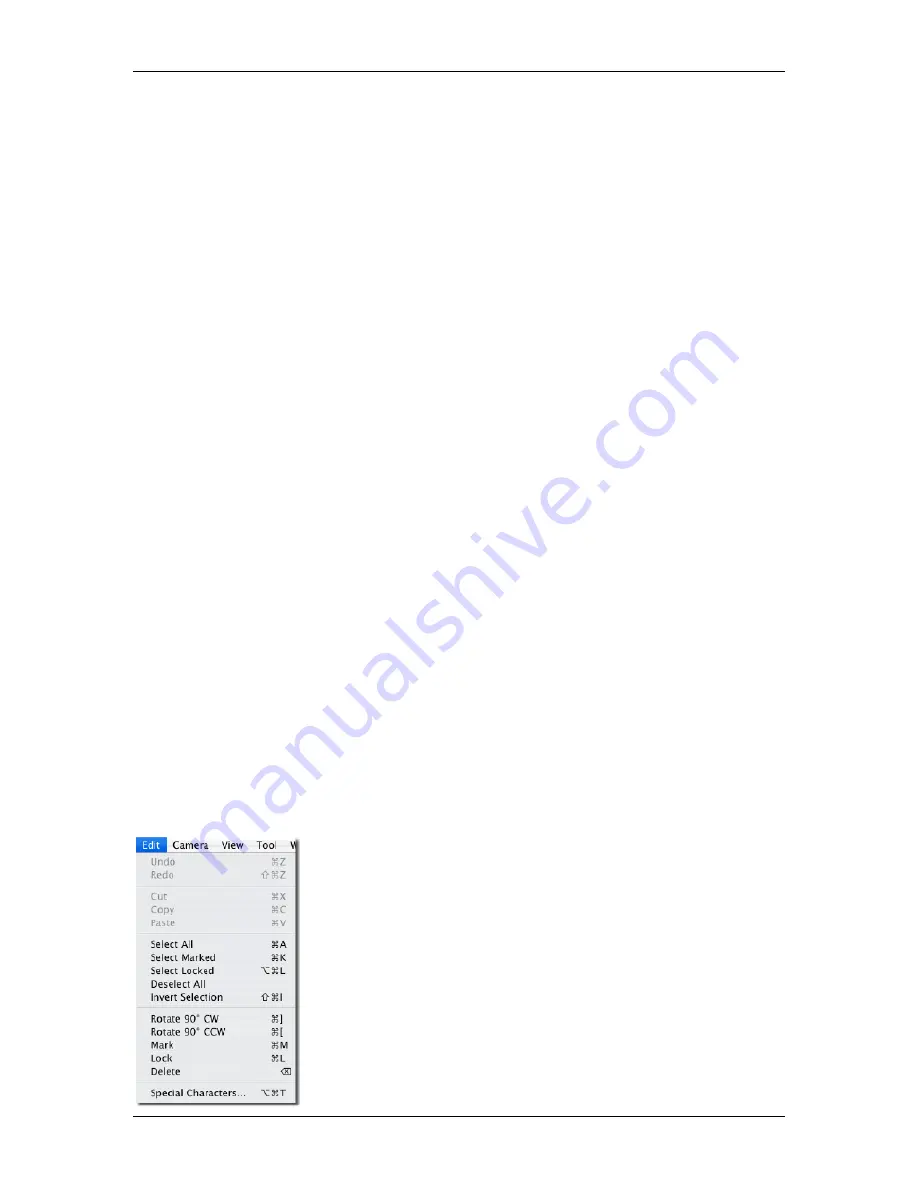
5
5
M
M
A
A
N
N
A
A
G
G
I
I
N
N
G
G
I
I
M
M
A
A
G
G
E
E
S
S
SIGMA Photo Pro User Guide
19
5
5
.
.
4
4
R
R
e
e
n
n
a
a
m
m
i
i
n
n
g
g
i
i
m
m
a
a
g
g
e
e
s
s
Renaming images
Ctrl + click
over the thumbnail to display contextual menus and select Rename.
Batch renaming
The 'Batch Rename' dialog box allows all selected images in a folder to be renamed.
Select images and
click on the
File
in the Main Window and select Batch Rename. Enter a descriptive name, which will be
used for all images in the
Rename
box followed by a number to
Start with #.
If a new file name already
exists in the folder then an error message will be displayed.
Renaming images outside of SIGMA Photo Pro
Changing the filename format (IMG######/SDIM#####) of an X3F file on a CF/SD Card will make the
file unreadable on the camera. Please only change the a filename after copying them to your computer.
On a PC, if you rename your files outside of the application, the file extension (.X3F) must be retained in
order for the file to be recognized by SIGMA Photo Pro as the original. Processed files will have the file
extensions .TIF and .JPG, and these also must remain unchanged.
Note: Do not change extensions when you change the file name. If the extension is changed, file is not
identified properly by Sigma Photo Pro
5
5
.
.
5
5
S
S
e
e
l
l
e
e
c
c
t
t
i
i
n
n
g
g
i
i
m
m
a
a
g
g
e
e
s
s
Selecting one image
Click once on a thumbnail to select an image. Double-clicking selects and then displays the image in a
Review Window
. Selected images are highlighted in yellow.
Selecting multiple images
Use the following conventions to select and deselect thumbnails using your mouse:
•
Shift + click
on thumbnails for contiguous (range) selection
•
Cmd + click
on thumbnails for non-contiguous (random) selection
•
Cmd + A
to select all thumbnails
•
Click in an empty space or Edit / Deselect All to deselect all thumbnails.
•
Cmd+ Shift + I
to invert current selection of thumbnails
The following Main Window menu selections and keyboard shortcuts are also
available to select and deselect thumbnails:






























