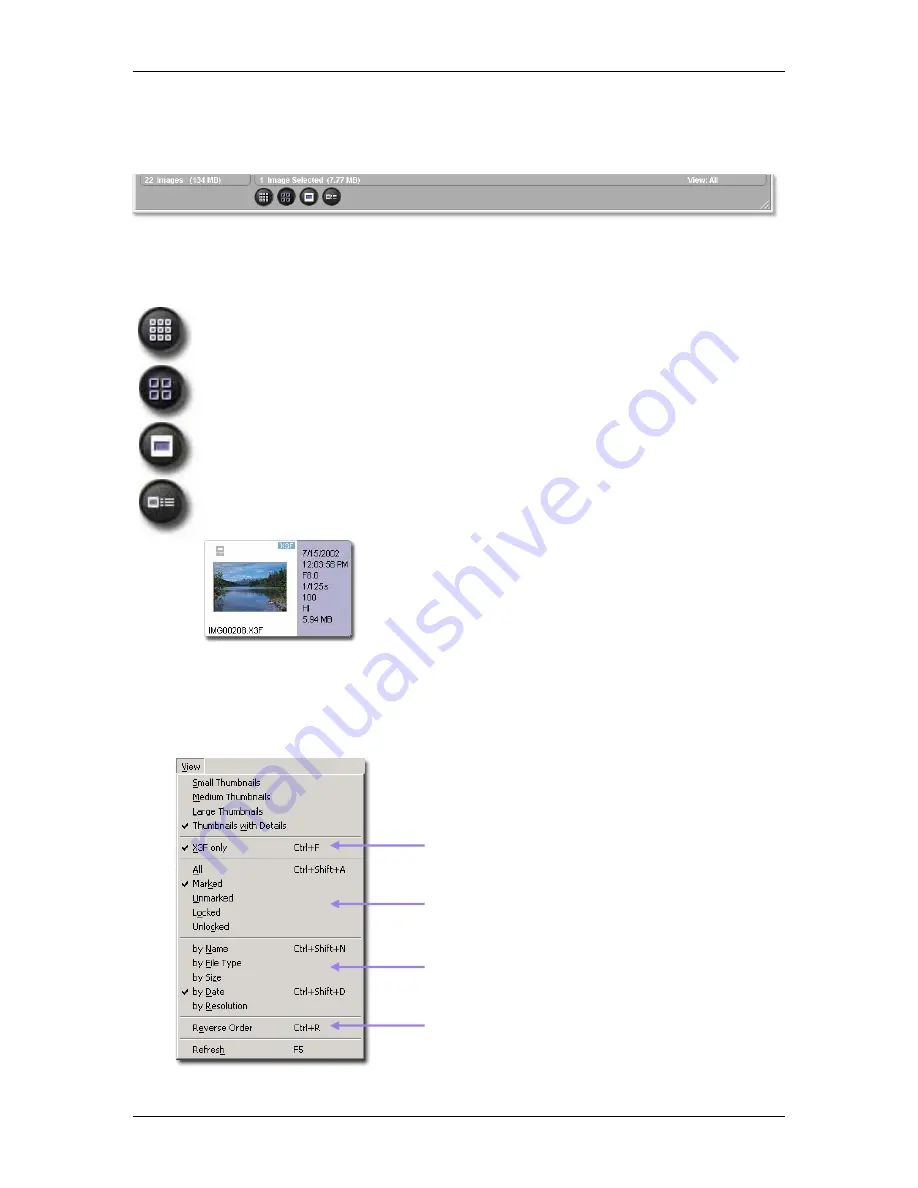
5
5
M
M
A
A
N
N
A
A
G
G
I
I
N
N
G
G
I
I
M
M
A
A
G
G
E
E
S
S
5
5
.
.
3
3
D
D
i
i
f
f
f
f
e
e
r
r
e
e
n
n
t
t
w
w
a
a
y
y
s
s
t
t
o
o
v
v
i
i
e
e
w
w
t
t
h
h
u
u
m
m
b
b
n
n
a
a
i
i
l
l
s
s
Changing the size and style of thumbnails
Click on the
Thumbnail
buttons at the bottom of the Main Window to view thumbnails with or without text,
and at different sizes.
Small thumbnails
Click on the button or select
View > Small Thumbnails
in the Main Window menu.
Medium thumbnails
Click on the button or select
View > Medium Thumbnails
in the Main Window menu.
Large thumbnails
Click on the button or select
View > Large Thumbnails
in the Main Window menu.
Small thumbnails with details
Click on the button or select
View > Thumbnails with Details
in the Main Window menu.
Sorting and filtering thumbnails
Sorting and filtering options for thumbnails are located under View in the Main Window menu. Use these
selections or their keyboard equivalents to display specific groupings in the Thumbnail Pane.
View only X3F files in drive or folder
(TIFF and JPEG files will not appear)
Choose to filter images that you have
marked or locked
Order images in the Thumbnail Pane
according to different attributes
Reverse the order in which the thumbnails
appear or Refresh the Thumbnail Pane view
SIGMA Photo Pro User Guide
18
















































